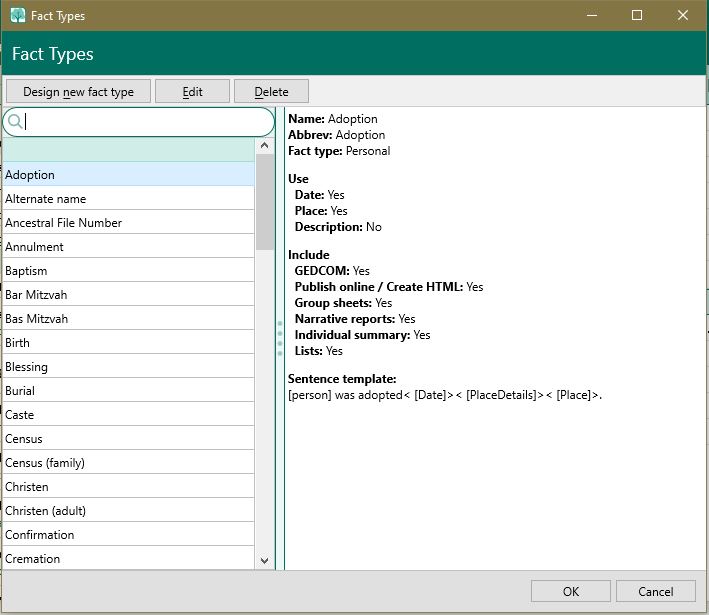Difference between revisions of "RootsMagic 8:Adding Facts"
Jump to navigation
Jump to search
| Line 34: | Line 34: | ||
#Click Close to close the Edit Person window. Any changes made in the active pane are saved by this command. | #Click Close to close the Edit Person window. Any changes made in the active pane are saved by this command. | ||
| − | |||
| − | |||
* [[RM8:Date Formats|Date formats]] | * [[RM8:Date Formats|Date formats]] | ||
* [[RM8:Date Tools|Date tools]] | * [[RM8:Date Tools|Date tools]] | ||
Revision as of 15:33, 26 August 2021
Navigation: RootsMagic 8 > Working With Facts >
To add a fact to a person, click the + button above the fact list of the Edit Person form. RootsMagic will display the fact type list.
A fact can be either an event (like birth, marriage, or death) or an attribute (like occupation, religion, or reference number). You can add an unlimited number of facts to a person.
To add a fact for a person:
- Open the person’s edit screen.
- Click the "Add fact" button to add a new fact, and select the fact type you want to add from the list and click OK.
- Enter the information for the new fact in the live-edit pane at the right side of the window. Some of these fields many not appear for a particular fact type.
- Date (or date range) – Enter the date the event occurred (like 2 Jan 1893), or the date range of a fact (like "from 2 Jan 1893 to 3 May 1912). RootsMagic supports a variety of date modifiers and formats. You can enter directional modifiers, such as before, after, since, until or by, or qualitative modifiers, such as say, circa, about, estimated, calculated, possibly or likely, or combinations of the two (like "before possibly 23 Feb 1867".) You can also enter double dates and Quaker dates. You can click the "Date calculator" button to assist with calculating dates from other known data, or click the "Calendar" button to pop up a calendar to select a date.
- Place – Enter the place where the event or fact occurred. Enter it from most specific to least specific, like "Avon, Polk County, Iowa". As you begin typing in the place name, RootsMagic will begin filling out the place using places you have already typed in. If there is a close match, you can use the down arrow to see if the exact place name is available. You can also click the "Place list " button at the right end of the field to open a list of places from which to select a place name.
- Place details – Enter the details about the place, such as the name of the church or hospital or cemetery, or the actual address. As you begin typing in the place details name, RootsMagic will begin filling out the place details using place details you have already typed in. If there is a close match, you can use the down arrow to see if the exact place details name is available. You can also click the "Place Details list " button at the right end of the field to open a list of place details associated with the place from which to select a place details name.
- Description – The description field will appear for facts that need an additional piece of information, like occupation ("teacher") or reference number ("123-45").
- Sort date – The sort date is a "non printing" date which you can enter to force RootsMagic to sort the facts in the order you want. It can contain any or all of the day, month, and year parts. When you enter the normal date for the fact, RootsMagic will automatically fill the sort date, including directional modifiers, but not qualitative modifiers (see date formats for more information.) You can change the sort date if you want. This is useful in situations like when you have a death fact with a place but don’t know the date. Instead of putting in a fake date like "after 1 Jan 1900" in the date field, you can go ahead and leave the date field blank but put in a sort date to force the fact into the position you desire.
- Primary – Check this box if you have more than one of this fact type for a person, and want this one to be the primary one. For example, if you have 2 conflicting birth facts entered for a person, you can check this box for the one you want to be printed on pedigree charts, etc.
- Private – Check this box if you want this event considered "private". Reports, GEDCOM export, and website creation give you the option of using or excluding the private facts.
- Proof – Assign (optionally) a proof value to indicate whether a fact, or relationship like spouse, father, and mother, has been proven, disproven, or disputed
- Name fields – The "alternate name" fact type has name fields (given, surname, prefix, suffix, and nickname) as well as a drop list to select the type of alternate name (also known as, immigrant, etc).
- Ordinance status – LDS ordinance fact types have an "ordinance status" drop list to select from.
- Live – The LDS baptism fact type allows you to choose whether the ordinance was a live or proxy one.
- The following buttons appear in the fact's live-edit pane letting you access the features directly:
- Note – Highlight a fact and click this button to add or change a note for this fact. You can also click the box in the fact note column to edit the fact note.
- Sources – Highlight a fact and click this button to add or change a source for this fact. You can also click the box in the fact source column to edit the fact sources.
- Media - Highlight a fact and click this button to add or change the media for this fact. You can also click the box in the fact media column to edit the fact media.
- Tasks - Highlight a fact and click this button to add or change a task for this fact. You can also click the box in the fact task column to edit the fact tasks.
- Addresses - Highlight a fact and click this button to add or change an address for this fact. You can also click the box in the fact address column to edit the fact addresses.
- Share – Highlight a fact and click this button to add or edit people who share, or were witnesses to, this fact.
- You can also change the fact type to a different type by clicking the "Options" button in the upper part of the "Edit person" dialog and selecting, Change fact type, from the drop down menu. This is useful, for example, when you need to change a Baptism fact to a Christening fact.
- Click Save to save your changes or additions made in the active pane, or click Cancel to discard any changes you’ve made.
- Click Close to close the Edit Person window. Any changes made in the active pane are saved by this command.