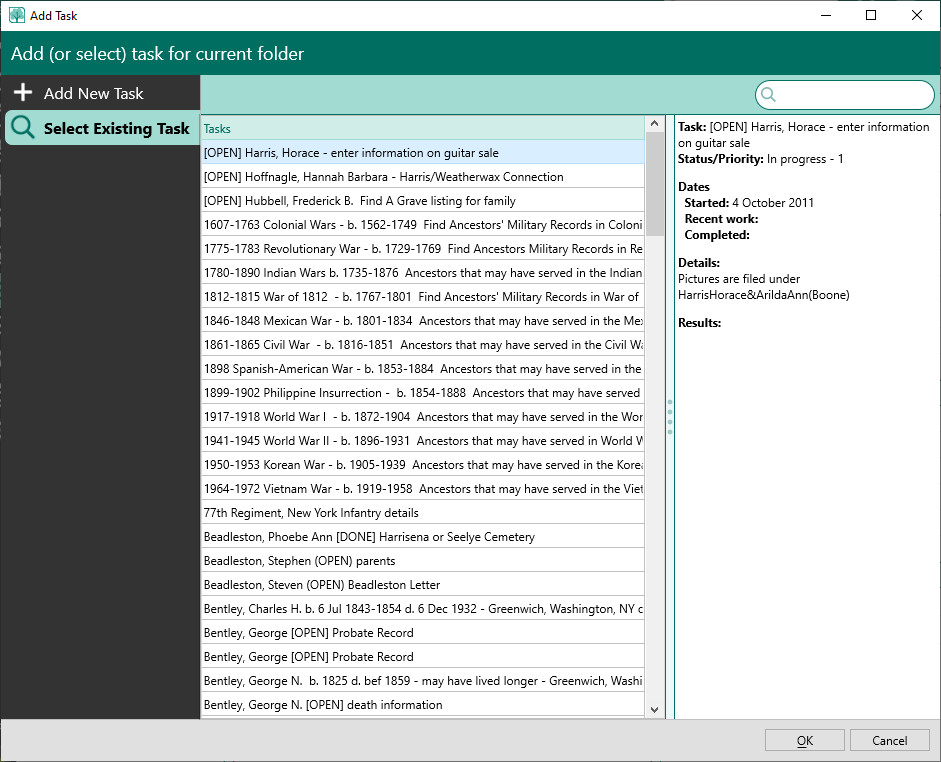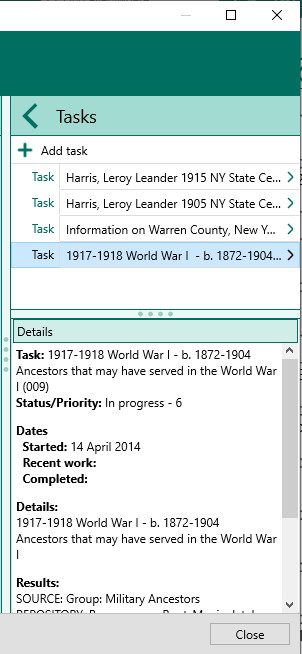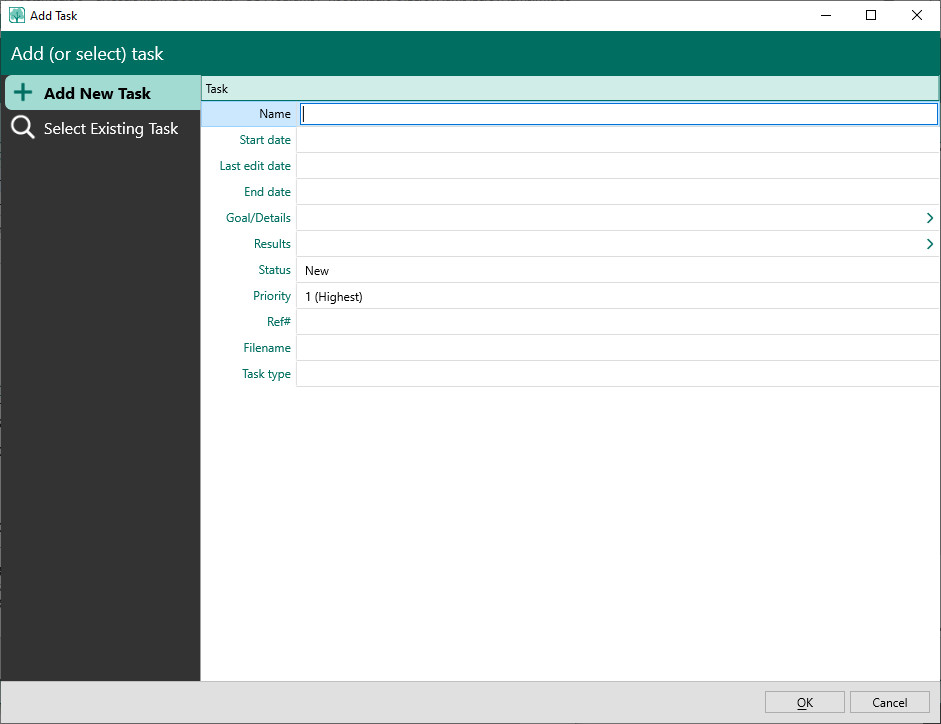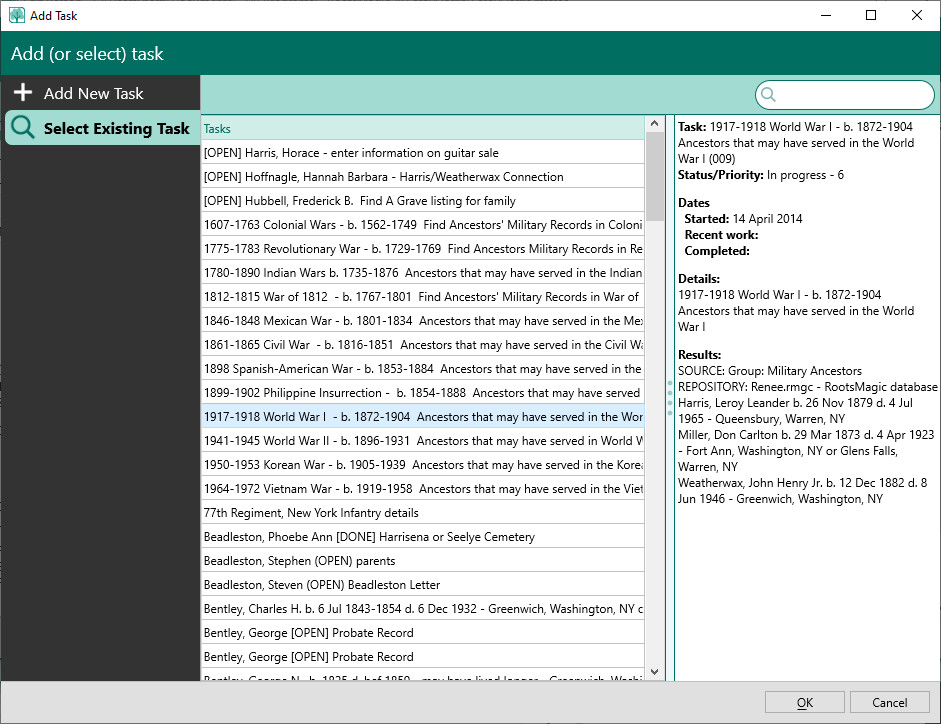Difference between revisions of "RootsMagic 8:Adding a Task"
| Line 1: | Line 1: | ||
| − | Navigation: [[RootsMagic_8:RootsMagic_8|RootsMagic 8]] > [[RootsMagic_8: | + | Navigation: [[RootsMagic_8:RootsMagic_8|RootsMagic 8]] > [[RootsMagic_8:Working_With_Tasks|Working With Tasks]] > |
---- | ---- | ||
| Line 8: | Line 8: | ||
==Adding Task on Tasks Page== | ==Adding Task on Tasks Page== | ||
| − | When you add a | + | When you add a task on the Tasks page, it isn't "linked" to any particular person, family, or fact yet, but it becomes available to use (and reuse) when adding a task in the Edit Person form. |
| − | To add a | + | To add a task on the Tasks page: |
| − | #Select the | + | #Select the Tasks page |
| − | + | #Click the + button above the task list | |
| − | #Click the + button | + | #RootsMagic will display the Add Task form |
| − | |||
| − | RootsMagic will display the Add | ||
[[File:RM8_Tasks-Add.jpg|Add Task]] | [[File:RM8_Tasks-Add.jpg|Add Task]] | ||
| − | You can enter the following information for the | + | You can enter the following information for the task: |
| − | *''' | + | *'''Name''' - the name that RootsMagic will display in the task List. This name is especially important for when you reuse an existing task. |
| − | *''' | + | *'''Start date''' - the date the task was started (or will start) |
| − | *''' | + | *'''Last edit date''' - the date the task was most recently worked on |
| − | *''' | + | *'''End date''' - the date the task was completed |
| − | *''' | + | *'''Goal/Details''' - This is where you can describe the goal of the task. Clicking this field will slide in the note editor to let you go into as much detail as desired. |
| + | *'''Results''' - This is where you document the results of the task. Clicking this field will slide in the note editor to let you go into as much detail as desired. | ||
| + | *'''Status''' - the status of the task. The options are: | ||
| + | **New | ||
| + | **In progress | ||
| + | **Completed | ||
| + | **On hold | ||
| + | **Problem | ||
| + | **Cancelled | ||
| + | *'''Priority''' - specify the priority of this task. 1 is the highest priority, while 9 is the lowest priority | ||
| + | *'''Ref#''' - you can enter an optional reference number here. This is solely for your own use. | ||
| + | *'''Filename''' - If you have an external file which holds more information about the task, you can add that filename here to keep it with the task. | ||
| + | *'''Task type''' - lets you specify whether the task is a research task, a todo item, or correspondence | ||
| − | There are other pieces of information (for example, media | + | There are other pieces of information (for example, media, sources, repositories) that you may add to the task once it has been created and saved. These items can't be added until the task record is actually created in the database since they need to link to the task record in the file. |
Revision as of 16:23, 21 August 2021
Navigation: RootsMagic 8 > Working With Tasks >
RootsMagic provides 2 different places to add a new task:
- Tasks Page
- Edit Person Form
Adding Task on Tasks Page
When you add a task on the Tasks page, it isn't "linked" to any particular person, family, or fact yet, but it becomes available to use (and reuse) when adding a task in the Edit Person form.
To add a task on the Tasks page:
- Select the Tasks page
- Click the + button above the task list
- RootsMagic will display the Add Task form
You can enter the following information for the task:
- Name - the name that RootsMagic will display in the task List. This name is especially important for when you reuse an existing task.
- Start date - the date the task was started (or will start)
- Last edit date - the date the task was most recently worked on
- End date - the date the task was completed
- Goal/Details - This is where you can describe the goal of the task. Clicking this field will slide in the note editor to let you go into as much detail as desired.
- Results - This is where you document the results of the task. Clicking this field will slide in the note editor to let you go into as much detail as desired.
- Status - the status of the task. The options are:
- New
- In progress
- Completed
- On hold
- Problem
- Cancelled
- Priority - specify the priority of this task. 1 is the highest priority, while 9 is the lowest priority
- Ref# - you can enter an optional reference number here. This is solely for your own use.
- Filename - If you have an external file which holds more information about the task, you can add that filename here to keep it with the task.
- Task type - lets you specify whether the task is a research task, a todo item, or correspondence
There are other pieces of information (for example, media, sources, repositories) that you may add to the task once it has been created and saved. These items can't be added until the task record is actually created in the database since they need to link to the task record in the file.
Adding Task to a Folder
Adding Task on Edit Person
When you add a citation on the Edit Person form, it will create the citation, then "link" it to the person, family, or fact that you are currently working on. As you add the citation, RootsMagic will let you either create a new citation or reuse an existing citation.
There are two ways to add a citation on the Edit Person form:
- Selecting a fact then clicking the "Sources" button on the edit panel
- Clicking the Source column on the fact list
Select Fact and Click Sources Button
Highlight the fact you want to add a citation to, then click the Sources button on the edit panel on the right side of the form. RootsMagic will display a list of all the citations for that fact.
To add a new citation, click the "Add source citation" button. RootsMagic will first ask you to select which source you want to use. Just select the desired source and click the "Next >" button to continue adding the citation for that source.
Click Source Column in Fact List
Clicking the source column for the fact you want to add a citation actually has 2 different workflows to choose from:
- Standard workflow
- Slide-in workflow
Standard Source/Citation Workflow
With the standard workflow, this will directly open the list of citations in the edit panel exactly the same as above where you can add or edit citations.
Slide-In Source/Citation Workflow
However, RootsMagic offers an optional source / citation slide-in workflow that you can turn on via the program settings. If you choose to use this slide-in workflow, clicking the source column in the fact list will slide in the list of citations directly over the fact list, and turn the edit panel into a citation edit panel.
To add a new citation using the slide-in workflow, simply click the + button on the toolbar and add the citation exactly the same as above. When you are finished adding citations, click the < back arrow in the header to return to the edit person fact list.