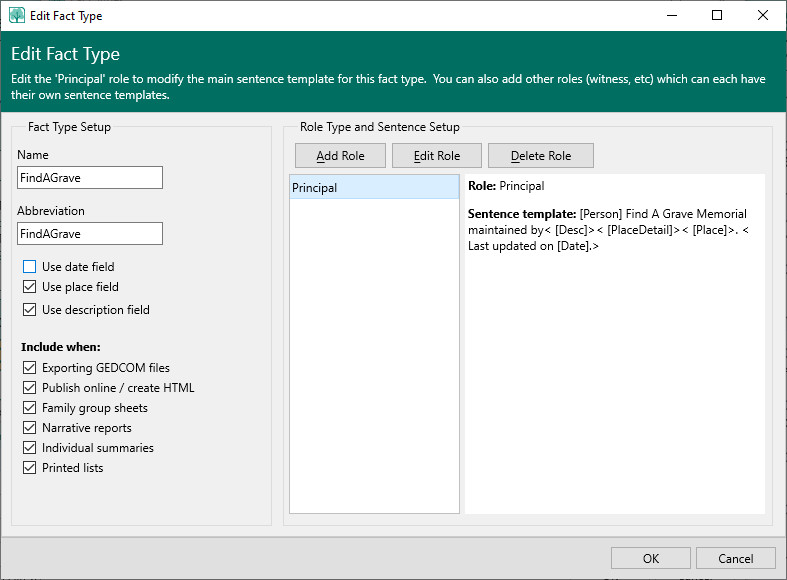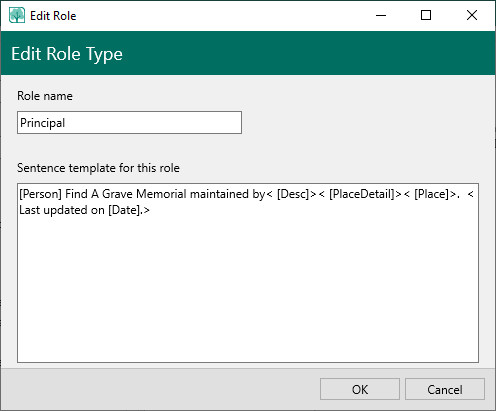Difference between revisions of "RootsMagic 8:Roles"
| Line 8: | Line 8: | ||
'''You can add roles in one of two ways:''' | '''You can add roles in one of two ways:''' | ||
#Create the role and sentence template first – Add a new role to the Fact Type, define the sentence template for the role, and then assign people to that role when adding witnesses to the fact. | #Create the role and sentence template first – Add a new role to the Fact Type, define the sentence template for the role, and then assign people to that role when adding witnesses to the fact. | ||
| − | #Add the role on the fly and enter sentence template at this time – See Sharing Events. After a role is created "on the fly", the new role is available to assign to other people who share the same fact type. | + | #Add the role on the fly and enter sentence template at this time – See <u>[[RootsMagic_8:Sharing_Facts|Sharing Events]]</u>. After a role is created "on the fly", the new role is available to assign to other people who share the same fact type. |
==Adding a Role== | ==Adding a Role== | ||
Revision as of 03:33, 31 August 2021
Navigation: RootsMagic 8 > Working With Facts >
If you share a fact with someone else, each person is assigned a role in that fact. You can share roles with individuals who are in your database or with people whose names are not in the database (by adding the name), or a combination of both. In the case of a birth fact, the child would be the principal, family members (the mother's mother or aunt) who assisted in the birth would be people who are in the database, and the doctor or midwife would likely not be in your database.
Multiple people can share an event using the same role. For instance, you would enter each son with the role of [son]. In a narrative report in the principal's sentence, all the sons assigned the role [son] would be listed as John Jones, Fred Jones, and Samuel Jones There is a comma placed between each name if there are three or more names, and an "and" is inserted before the last name. When there are multiple roles, say [son,daughter], all the children would be listed as sons then daughters, i.e. John Jones, Fred Jones, Elizabeth Jones, and Temperance Jones – note that there is only one "and".
You can add roles in one of two ways:
- Create the role and sentence template first – Add a new role to the Fact Type, define the sentence template for the role, and then assign people to that role when adding witnesses to the fact.
- Add the role on the fly and enter sentence template at this time – See Sharing Events. After a role is created "on the fly", the new role is available to assign to other people who share the same fact type.
Adding a Role
To Add a New Role:
- Open the Fact Types list by selecting "Lists, Fact Types..." from the main menu.
- Choose the Fact Type with the role you want to edit from the list on the left side of the Fact Types dialog, and click Edit.
- Click "Add Role" to define a new role.
- In the Edit Role Type dialog, enter:
- Role name – Enter a new role name, which should be a name that is meaningful.
- Sentence template for this role – Define the sentence template to tell the program how to write a sentence (for books and websites) when this role is encountered for a person with this fact type. You write the sentence with "fields" to show where things like names, dates, place details, places, and the description field fit. See further information on how to write these sentences.
- Click OK to save the changes, or Cancel to close the dialog without saving the changes.
Editing a Role
To Edit a Role:
- Open the Fact Types list by selecting "Lists, Fact Types..." from the main menu.
- Choose the Fact Type with the role you want to edit from the list on the left side of the Fact Types dialog, and click Edit.
- Choose the role you want to edit in the Edit Fact Type dialog, and click Edit.
- Edit the fields exactly as described above in Adding a Role
- Click OK to save the changes, or Cancel to close the dialog without saving the changes.