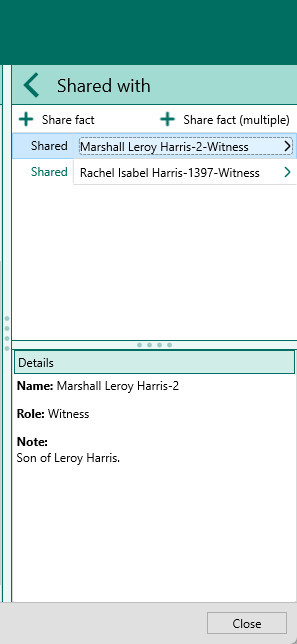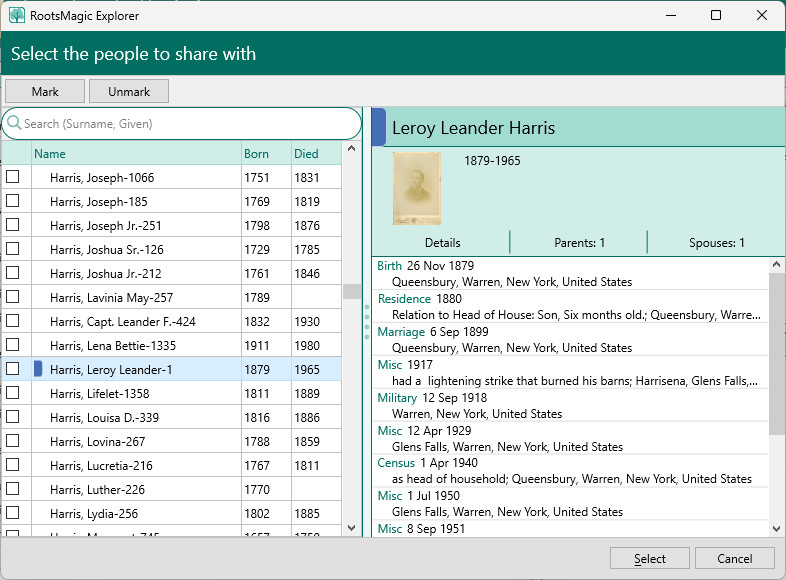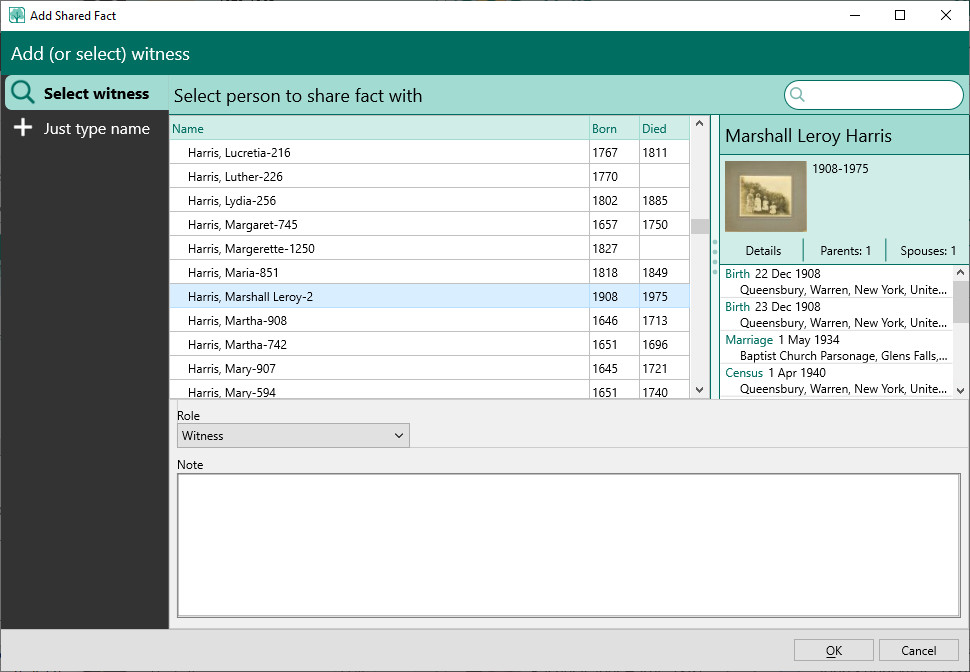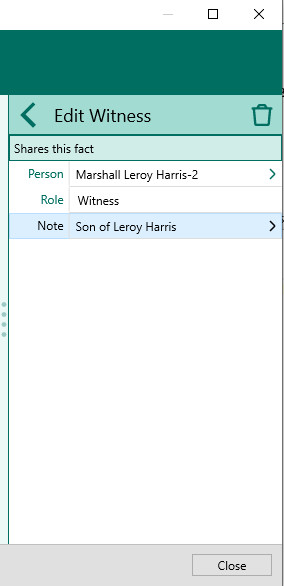Difference between revisions of "RootsMagic 8:Sharing Facts"
| (19 intermediate revisions by 2 users not shown) | |||
| Line 1: | Line 1: | ||
| − | Navigation: [[RootsMagic_8:RootsMagic_8|RootsMagic 8]] > [[RootsMagic_8:Working_With_Facts|Working With Facts]] > | + | Navigation: <u>[[RootsMagic_8:RootsMagic_8|RootsMagic 8]]</u> > <u>[[RootsMagic_8:Working_With_Facts|Working With Facts]]</u> > |
---- | ---- | ||
| Line 6: | Line 6: | ||
The "Share" feature in RootsMagic lets you share a person’s fact or event with other people in your database, by assigning roles to the other people involved in the event. For some events like marriage, the role could be a witness or minister, or best man or maid of honor, while for other events like a census or residence there would be no witnesses per se, but those mentioned would be assigned roles like wife, child (or son or daughter), father, mother, father-in-law, mother-in-law, nice, nephew, sister, brother, boarder or domestic, or a whole range of other possible roles. | The "Share" feature in RootsMagic lets you share a person’s fact or event with other people in your database, by assigning roles to the other people involved in the event. For some events like marriage, the role could be a witness or minister, or best man or maid of honor, while for other events like a census or residence there would be no witnesses per se, but those mentioned would be assigned roles like wife, child (or son or daughter), father, mother, father-in-law, mother-in-law, nice, nephew, sister, brother, boarder or domestic, or a whole range of other possible roles. | ||
| − | |||
| − | |||
| − | |||
| − | |||
| − | |||
==Sharing Facts== | ==Sharing Facts== | ||
'''To create a shared fact:''' | '''To create a shared fact:''' | ||
| − | # | + | #Select a fact in the Edit Person form and either:''' |
| + | #*Click Shared in the edit panel | ||
| + | #*Click the shared column in the fact list | ||
| + | #;RootsMagic will display a list of anyone who shares the fact | ||
| + | #;[[File:RM8_EditPerson-Panel-SharedEvent-1.jpg|Shared Event Panel]] | ||
| + | #Click the "Share fact (multiple)" button to open the Select People dialog which lists the people in the database, each with a check box to let you select specific individuals. These people are added to the list with the role witness. | ||
| + | #;[[File:RM8_EditPerson-Slide-Shared-SelectMultipleWitnesses.jpg|Select Multiple Witnesses]] | ||
| + | #Click the "Share fact" button to add the person who shares the fact with a specific role. | ||
| + | #;[[File:RM8_EditPerson-Slide-Shared-SelectWitness.jpg|Select Witness]] | ||
| − | |||
| − | # | + | #There are 2 ways to add the person who shares the fact: |
| − | ## | + | ##'''Select witness''' - Just select the person from the list of people displayed. A search box is provided to let you quickly filter the list. The highlighted person's data is displayed to the right of the list. |
| − | + | ##'''Just type name''' - This lets you just type in the name of a person who is not in the database. While this lets you share the fact with someone not in the file, it also has limitations because the only info for the person is their name. Enter the first name and last name of the witness – this can include prefixes in the first name field such as Mrs. or Dr. if a given name is not known, or suffixes such as Jr. or Esq. in the last name field. However, if you specify the :first or :casual field option for the name, the first item in the field will be shown, even if that part is "Dr." rather than the actual first first name. Similarly, the complete Last name field contents will be shown if you specify the :Surname or :Reverse field option for the name. | |
| − | + | #Select a role for the witness from the drop down list, or add a new role name. | |
| − | + | #Enter a note associated with this person in the selected role. This will appear as a separate sentence following the role sentence. | |
| − | ## | + | #Click OK to save the entry as a person sharing the fact, or click Cancel to close the dialog without saving the entry. |
| − | |||
| − | |||
| − | |||
| − | |||
| − | |||
| − | |||
| − | |||
==Editing a Shared Fact== | ==Editing a Shared Fact== | ||
| − | + | To edit a shared fact, select a fact in the Edit Person form and either: | |
| − | + | *Click Shared in the edit panel | |
| − | + | *Click the shared column in the fact list | |
| − | + | You will see a list of everyone who is sharing that fact. Just click on the person you want to edit. | |
| − | |||
| − | |||
| − | |||
| − | |||
| − | + | [[File:RM8_EditPerson-Panel-EditSharedEvent-1.jpg|Edit Shared Event]] | |
| + | If the person is in the database you will see their name, and clicking that name lets you change the person if desired. | ||
| − | + | If the person was a typed in name, you will see 2 fields (Given and Surname) which you can edit. | |
| − | |||
| − | |||
| − | |||
| − | |||
| − | |||
| + | In either case you will also be able to edit: | ||
*Role – Select a role for the witness from the drop list, or select Add new witness type... to add a new role. In the dialog, enter the new role name and enter a sentence template for the role. (This will be added to list of roles for the Fact Type when saved.) Click OK to save the role, or Cancel to exit without saving. | *Role – Select a role for the witness from the drop list, or select Add new witness type... to add a new role. In the dialog, enter the new role name and enter a sentence template for the role. (This will be added to list of roles for the Fact Type when saved.) Click OK to save the role, or Cancel to exit without saving. | ||
| − | |||
*Note – Enter a note associated with this person in the selected role. This will appear as a separate sentence following the role sentence. | *Note – Enter a note associated with this person in the selected role. This will appear as a separate sentence following the role sentence. | ||
| − | + | ||
| − | + | ==Deleting a Shared Fact== | |
| + | To remove a person who shares a fact, simply repeat the steps from "Editing a Shared Fact", and click the Trash Can button on the edit panel. | ||
Latest revision as of 15:12, 15 November 2022
Navigation: RootsMagic 8 > Working With Facts >
While some events (facts) apply primarily to one person, such as education, illness, military service, occupation, many events involve other people. Some of these other people may be actual witnesses, but many just share the event. For example, there are witnesses to the signing of a legal document such as a marriage, a will or codicil, or a land instrument. Even though there are witnesses (best man and maid of honor) to the marriage, there usually are others involved who share in the event, such as the minister, the bridesmaids and ushers, ring bearer and flower girl, parents of the bride and parents of the groom groom, etc. For a census, there are no witnesses, just people who share the fact because they were enumerated at the same time. Similarly for an obituary, there are rarely any witnesses, but the obituary will mention relatives, some who passed away before the deceased person, and many who survive after the passing.
The "Share" feature in RootsMagic lets you share a person’s fact or event with other people in your database, by assigning roles to the other people involved in the event. For some events like marriage, the role could be a witness or minister, or best man or maid of honor, while for other events like a census or residence there would be no witnesses per se, but those mentioned would be assigned roles like wife, child (or son or daughter), father, mother, father-in-law, mother-in-law, nice, nephew, sister, brother, boarder or domestic, or a whole range of other possible roles.
Sharing Facts
To create a shared fact:
- Select a fact in the Edit Person form and either:
- Click Shared in the edit panel
- Click the shared column in the fact list
- Click the "Share fact (multiple)" button to open the Select People dialog which lists the people in the database, each with a check box to let you select specific individuals. These people are added to the list with the role witness.
- Click the "Share fact" button to add the person who shares the fact with a specific role.
- There are 2 ways to add the person who shares the fact:
- Select witness - Just select the person from the list of people displayed. A search box is provided to let you quickly filter the list. The highlighted person's data is displayed to the right of the list.
- Just type name - This lets you just type in the name of a person who is not in the database. While this lets you share the fact with someone not in the file, it also has limitations because the only info for the person is their name. Enter the first name and last name of the witness – this can include prefixes in the first name field such as Mrs. or Dr. if a given name is not known, or suffixes such as Jr. or Esq. in the last name field. However, if you specify the :first or :casual field option for the name, the first item in the field will be shown, even if that part is "Dr." rather than the actual first first name. Similarly, the complete Last name field contents will be shown if you specify the :Surname or :Reverse field option for the name.
- Select a role for the witness from the drop down list, or add a new role name.
- Enter a note associated with this person in the selected role. This will appear as a separate sentence following the role sentence.
- Click OK to save the entry as a person sharing the fact, or click Cancel to close the dialog without saving the entry.
To edit a shared fact, select a fact in the Edit Person form and either:
- Click Shared in the edit panel
- Click the shared column in the fact list
You will see a list of everyone who is sharing that fact. Just click on the person you want to edit.
If the person is in the database you will see their name, and clicking that name lets you change the person if desired.
If the person was a typed in name, you will see 2 fields (Given and Surname) which you can edit.
In either case you will also be able to edit:
- Role – Select a role for the witness from the drop list, or select Add new witness type... to add a new role. In the dialog, enter the new role name and enter a sentence template for the role. (This will be added to list of roles for the Fact Type when saved.) Click OK to save the role, or Cancel to exit without saving.
- Note – Enter a note associated with this person in the selected role. This will appear as a separate sentence following the role sentence.
To remove a person who shares a fact, simply repeat the steps from "Editing a Shared Fact", and click the Trash Can button on the edit panel.