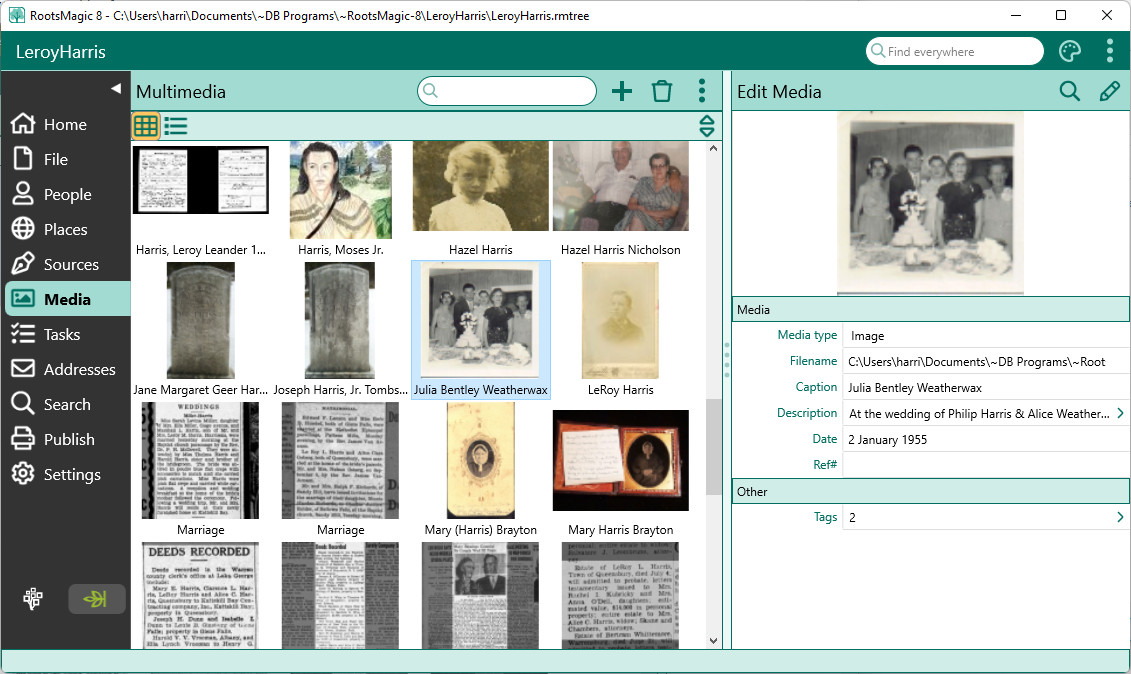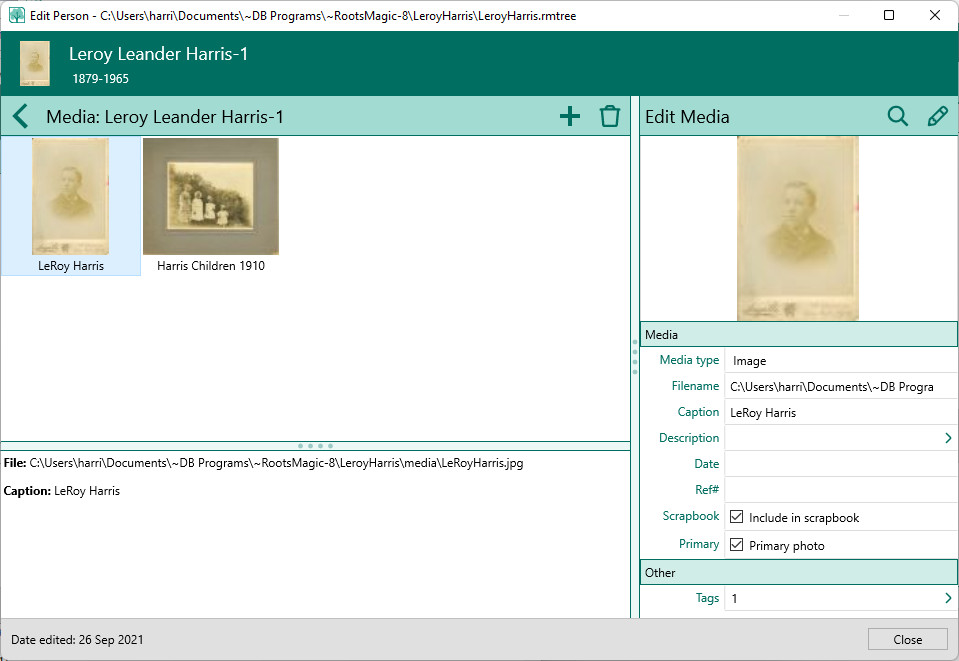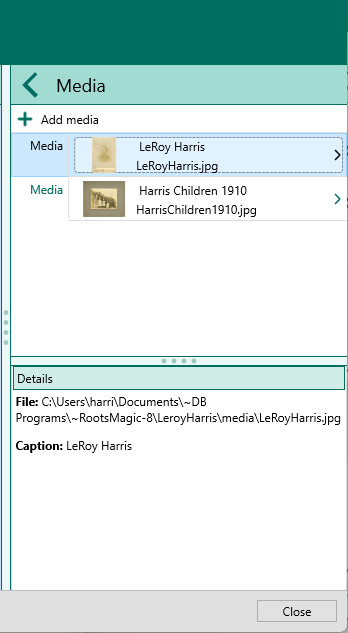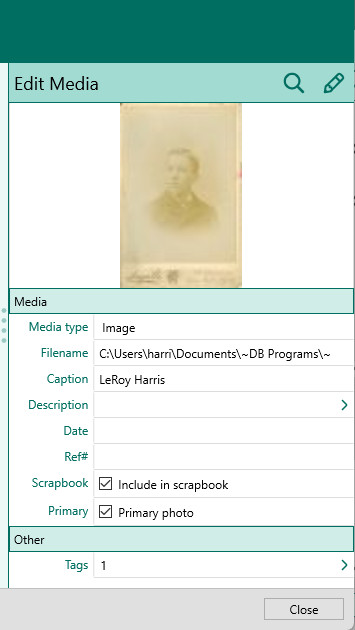Difference between revisions of "RootsMagic 8:Working With Media"
| (18 intermediate revisions by 2 users not shown) | |||
| Line 1: | Line 1: | ||
Navigation: <u>[[RootsMagic_8:RootsMagic_8|RootsMagic 8]]</u> > | Navigation: <u>[[RootsMagic_8:RootsMagic_8|RootsMagic 8]]</u> > | ||
| + | |||
| + | ---- | ||
RootsMagic lets you add unlimited media items (pictures, audio clips, video clips, or files) to your database. When you add a media item, RootsMagic stores a link to that media item, but does not put the media item itself into the database. You can then "tag" a picture or media item with the person, family, event, source, citation, or place the media item refers to. A media item can have more than one tag, so you can, for example, tag a census image with the people and family mentioned in the image, the source or citation for the census, and the place the census image refers to. | RootsMagic lets you add unlimited media items (pictures, audio clips, video clips, or files) to your database. When you add a media item, RootsMagic stores a link to that media item, but does not put the media item itself into the database. You can then "tag" a picture or media item with the person, family, event, source, citation, or place the media item refers to. A media item can have more than one tag, so you can, for example, tag a census image with the people and family mentioned in the image, the source or citation for the census, and the place the census image refers to. | ||
| − | There are 2 screens where you can see the photos in your database | + | There are 2 screens where you can see the photos in your database, the main Media Page, and the Media slide-in for each fact. |
| − | |||
| − | |||
| − | |||
| − | |||
| − | |||
| − | |||
| − | |||
| − | |||
| − | |||
| − | |||
| − | |||
| − | |||
| − | |||
| − | |||
| − | |||
| − | |||
| − | |||
| − | |||
| − | |||
| − | |||
| − | |||
| − | |||
| − | |||
| − | |||
| − | |||
| − | |||
| − | |||
| − | |||
| − | + | ==Media Page== | |
| − | + | The <u>[[RM8:Media_Page|Media Page]]</u> will display all the photos in the database. You can enter text into the Search field to have RootsMagic filter the displayed thumbnails to only show those whose caption or filename contain the text you are searching for. | |
| − | + | [[File:RM8_Media-Thumbnails-1.jpg|Media Thumbnails]] | |
| − | |||
| − | + | From the <u>[[RM8:Media_Page|Media Page]]</u> you can add, edit, or delete media items, see what records are using a media item, and otherwise manipulate your media. | |
| − | |||
| − | |||
| − | + | From the 3 dot options menu button you can additionally select: | |
| − | |||
| − | |||
| − | + | *Remove selected media | |
| − | + | *Print media | |
| − | + | *<u>[[RM8:Fix_Broken_Media_Links|Fix broken media Links]]</u> | |
| + | *View selected media | ||
| + | *Build thumbnails | ||
| + | *<u>[[RootsMagic_8:Search_and_Replace|Search and replace]]</u> | ||
| + | *Show tasks for selected media | ||
| − | + | ==Media Slide-In== | |
| − | + | The Media slide-in will show just the media which has been tagged for a single person, place, source, etc. You can open a media slide-in by clicking the Media button on the edit screen for a person, source, place, etc. | |
| − | |||
| − | + | [[File:RM8_EditPerson-Slide-Media-1a.jpg|Slide in Media List]] | |
| − | |||
| − | |||
| − | + | As a shortcut, if you click the media box in the Edit Person fact list, RootsMagic will display the media for that fact. | |
| − | |||
| − | + | [[File:RM8_EditPerson-Panel-MediaList-1.jpg|Media List Panel]] | |
| − | + | You can click the label "Media" in front of each item to display that item's information in the panel below. Or you can click on the media item itself to open the slide in where you can edit the actual media item. | |
| − | |||
| − | + | [[File:RM8_EditPerson-Panel-EditMedia-1.jpg|Edit Media]] | |
| + | Note: Since RootsMagic does not store the item in the database itself, if you move your RootsMagic files to a different computer, you also must copy your media items to the other computer. If you put them in the same directory on the second computer as you had them on the original computer, the links will continue to work. If you put them in a different folder, you can use the <u>[[RootsMagic_8:Search_and_Replace|search and replace]]</u> feature to update the links, or use the <u>[[RootsMagic_8:Fix_Broken_Media_Links|fix broken media links]]</u> option. | ||
| − | + | ==See Also== | |
| − | * <u>[[RM8: | + | *<u>[[RM8:Adding_Media_Items|Adding Media Items]]</u> |
| − | + | *<u>[[RM8:Editing_Media_Items|Editing Media Items]]</u> | |
| − | * <u>[[RM8: | ||
Latest revision as of 19:04, 29 June 2022
Navigation: RootsMagic 8 >
RootsMagic lets you add unlimited media items (pictures, audio clips, video clips, or files) to your database. When you add a media item, RootsMagic stores a link to that media item, but does not put the media item itself into the database. You can then "tag" a picture or media item with the person, family, event, source, citation, or place the media item refers to. A media item can have more than one tag, so you can, for example, tag a census image with the people and family mentioned in the image, the source or citation for the census, and the place the census image refers to.
There are 2 screens where you can see the photos in your database, the main Media Page, and the Media slide-in for each fact.
Media Page
The Media Page will display all the photos in the database. You can enter text into the Search field to have RootsMagic filter the displayed thumbnails to only show those whose caption or filename contain the text you are searching for.
From the Media Page you can add, edit, or delete media items, see what records are using a media item, and otherwise manipulate your media.
From the 3 dot options menu button you can additionally select:
- Remove selected media
- Print media
- Fix broken media Links
- View selected media
- Build thumbnails
- Search and replace
- Show tasks for selected media
Media Slide-In
The Media slide-in will show just the media which has been tagged for a single person, place, source, etc. You can open a media slide-in by clicking the Media button on the edit screen for a person, source, place, etc.
As a shortcut, if you click the media box in the Edit Person fact list, RootsMagic will display the media for that fact.
You can click the label "Media" in front of each item to display that item's information in the panel below. Or you can click on the media item itself to open the slide in where you can edit the actual media item.
Note: Since RootsMagic does not store the item in the database itself, if you move your RootsMagic files to a different computer, you also must copy your media items to the other computer. If you put them in the same directory on the second computer as you had them on the original computer, the links will continue to work. If you put them in a different folder, you can use the search and replace feature to update the links, or use the fix broken media links option.