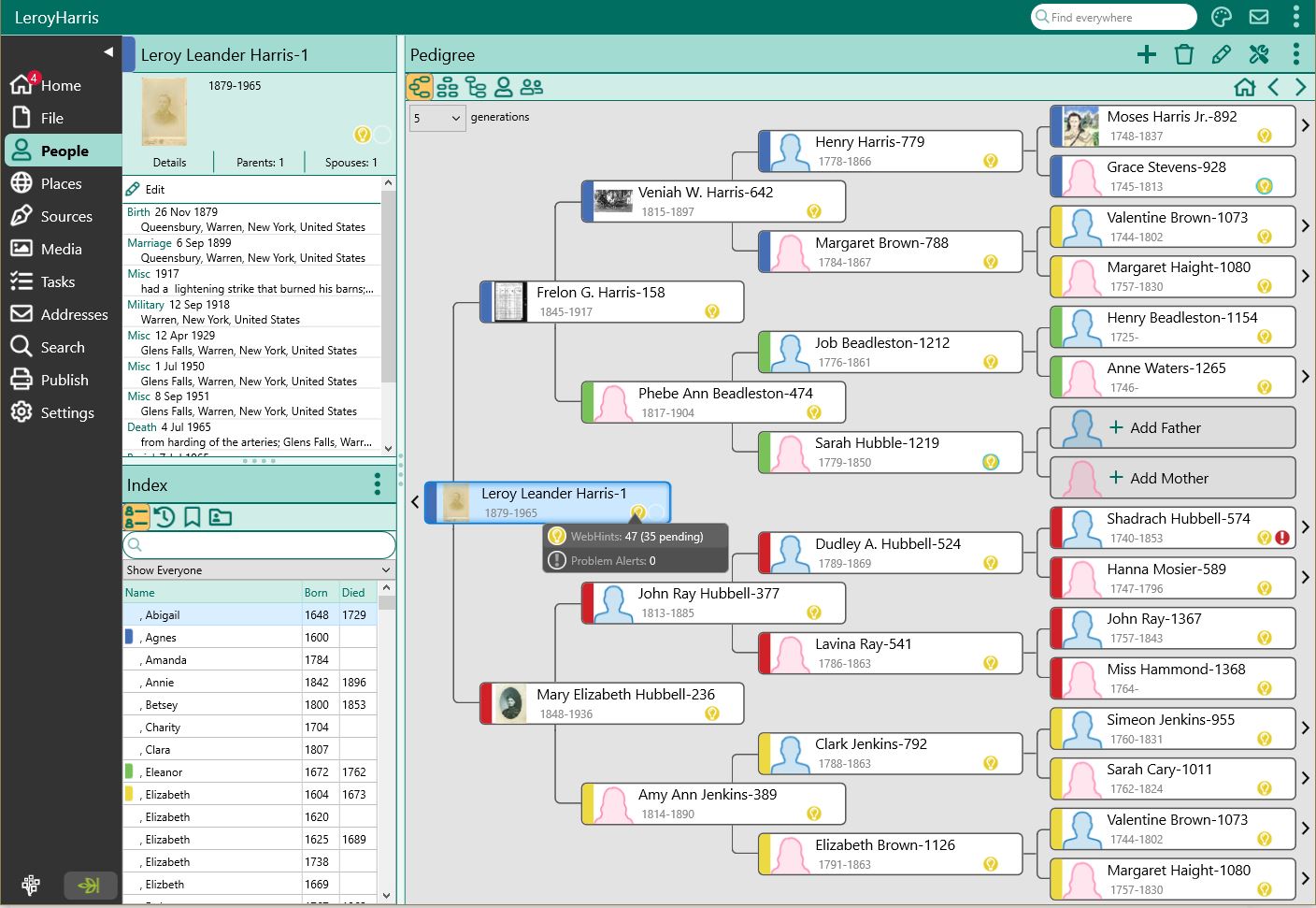Difference between revisions of "RootsMagic 8:WebHints"
| Line 5: | Line 5: | ||
RootsMagic's WebHints are small indicators that a person in your file may have one or more records on Ancestry, FamilySearch, MyHeritage, or Findmypast. If a hint exists for someone in your file, RootsMagic will display a light bulb (the WebHint) next to the person's name on the Pedigree, Family, or Descendant view. | RootsMagic's WebHints are small indicators that a person in your file may have one or more records on Ancestry, FamilySearch, MyHeritage, or Findmypast. If a hint exists for someone in your file, RootsMagic will display a light bulb (the WebHint) next to the person's name on the Pedigree, Family, or Descendant view. | ||
| − | + | [[File:RM8_WebHints-Bulb.jpg|WebHints Bulb]] | |
To see the actual hints, just click the WebHint bulb. RootsMagic will display a summary of the available hints for all selected sites. The hints will be categorized by Pending, Confirmed, and Rejected. Pending hints are those that haven't been confirmed as belonging to that person, so they are usually the hints you haven't looked at yet. If you click on the Pending count for a provider, RootsMagic will display a list of the pending hints where you can view the record in more detail. If you confirm the record in Ancestry, MyHeritage or Findmypast, or attach the record to the person on FamilySearch, that hint will be recategorized as Confirmed. If you say the record doesn't belong to that person the hint will be categorized as Rejected. | To see the actual hints, just click the WebHint bulb. RootsMagic will display a summary of the available hints for all selected sites. The hints will be categorized by Pending, Confirmed, and Rejected. Pending hints are those that haven't been confirmed as belonging to that person, so they are usually the hints you haven't looked at yet. If you click on the Pending count for a provider, RootsMagic will display a list of the pending hints where you can view the record in more detail. If you confirm the record in Ancestry, MyHeritage or Findmypast, or attach the record to the person on FamilySearch, that hint will be recategorized as Confirmed. If you say the record doesn't belong to that person the hint will be categorized as Rejected. | ||
| Line 31: | Line 31: | ||
== Ancestry WebHints == | == Ancestry WebHints == | ||
| − | |||
Unlike WebHints from the other websites, information found in Ancestry WebHints can be added directly to your RootsMagic database. You can get WebHints from Ancestry’s Record Hints, Other Member Trees, and Photos and Stories. | Unlike WebHints from the other websites, information found in Ancestry WebHints can be added directly to your RootsMagic database. You can get WebHints from Ancestry’s Record Hints, Other Member Trees, and Photos and Stories. | ||
| − | + | ===Record Hints=== | |
Select a hint from the list in the upper left window. The source and a link to the image appear in the upper right panel. Data from your RootsMagic file is displayed in the lower left panel. Data from the Ancestry Record Hint is displayed in the lower right panel. As in other areas in RootsMagic, color coding is used to indicate similarities and differences between your record and the information in the source document. | Select a hint from the list in the upper left window. The source and a link to the image appear in the upper right panel. Data from your RootsMagic file is displayed in the lower left panel. Data from the Ancestry Record Hint is displayed in the lower right panel. As in other areas in RootsMagic, color coding is used to indicate similarities and differences between your record and the information in the source document. | ||
| Line 46: | Line 45: | ||
The pending changes appear in blue lettering on the left (RootsMagic) window. You can cancel pending changes by clicking the “Cancel changes” button. After selecting the events and people that you want to add to your database, click the “Accept changes” button. You can only move facts from the Ancestry WebHint to the record in RootsMagic. | The pending changes appear in blue lettering on the left (RootsMagic) window. You can cancel pending changes by clicking the “Cancel changes” button. After selecting the events and people that you want to add to your database, click the “Accept changes” button. You can only move facts from the Ancestry WebHint to the record in RootsMagic. | ||
| − | Other Member Trees (Ancestry Member Tree Hints) | + | ===Other Member Trees (Ancestry Member Tree Hints)=== |
The process for viewing and transferring information from Ancestry Member Trees into RootsMagic works the same as Record Hints. Select a hint from the Other Member Trees section in the upper left corner of the window. The name of the tree, the profile person, and a link to view the tree online are in the upper right corner. Next is the row of buttons to edit, show the person’s records in RootsMagic or on Ancestry.com. The buttons to Accept, Reject or keep the record marked as Undecided on Ancestry are on this same row. Pending facts will be displayed in blue. Options for moving or updating a fact from Ancestry into RootsMagic will appear when you click into the checkbox by the fact. You can only move data from Ancestry into RootsMagic. | The process for viewing and transferring information from Ancestry Member Trees into RootsMagic works the same as Record Hints. Select a hint from the Other Member Trees section in the upper left corner of the window. The name of the tree, the profile person, and a link to view the tree online are in the upper right corner. Next is the row of buttons to edit, show the person’s records in RootsMagic or on Ancestry.com. The buttons to Accept, Reject or keep the record marked as Undecided on Ancestry are on this same row. Pending facts will be displayed in blue. Options for moving or updating a fact from Ancestry into RootsMagic will appear when you click into the checkbox by the fact. You can only move data from Ancestry into RootsMagic. | ||
| − | Photos and Stories Hints | + | ===Photos and Stories Hints=== |
Scroll down to the bottom of the hints list to see Photo and Stories Hints. The photo or the title of the story will be displayed in the upper right window. The photo, but not the story title, will also appear in the lower right window. To add the photo or story to the person’s record in RootsMagic, click “Attach photo” or “Attach story”. | Scroll down to the bottom of the hints list to see Photo and Stories Hints. The photo or the title of the story will be displayed in the upper right window. The photo, but not the story title, will also appear in the lower right window. To add the photo or story to the person’s record in RootsMagic, click “Attach photo” or “Attach story”. | ||
Revision as of 16:28, 2 September 2021
Navigation: RootsMagic 8 > Working With People >
RootsMagic's WebHints are small indicators that a person in your file may have one or more records on Ancestry, FamilySearch, MyHeritage, or Findmypast. If a hint exists for someone in your file, RootsMagic will display a light bulb (the WebHint) next to the person's name on the Pedigree, Family, or Descendant view.
To see the actual hints, just click the WebHint bulb. RootsMagic will display a summary of the available hints for all selected sites. The hints will be categorized by Pending, Confirmed, and Rejected. Pending hints are those that haven't been confirmed as belonging to that person, so they are usually the hints you haven't looked at yet. If you click on the Pending count for a provider, RootsMagic will display a list of the pending hints where you can view the record in more detail. If you confirm the record in Ancestry, MyHeritage or Findmypast, or attach the record to the person on FamilySearch, that hint will be recategorized as Confirmed. If you say the record doesn't belong to that person the hint will be categorized as Rejected.
The color of the WebHints bulb for a person will give you additional information. If the bulb is yellow, it means there are pending hints waiting. If the bulb is white it means that there are hints but they are all either confirmed or rejected already. And finally, if the bulb has a green dot in it, it means that there are hints for the person, but RootsMagic is still waiting for one (or more) of the other providers to respond with hints.
To view the hints for a specific provider, just click the name of the provider in the WebHints list. Clicking WebHints for FamilySearch, MyHeritage, or FindMyPast will take you to the provider's website to view, confirm, or reject the hint.
Clicking on Ancestry WebHints will take you to a screen in RootsMagic where you can view, accept, or reject hints, or even transfer data from the hint directly into RootsMagic without retyping.
WebHint Options
There are a number of options available for WebHints, such as turning them on or off, confidence level, etc. The options will be different for each different provider.
Important Notes
1. You will notice in the File Options window that there are fields for the FamilySearch user name and password (Tools>File Options>WebHints). The FamilySearch hints require you to be logged into FamilySearch, so if you don't enter a valid username and password in this area, you won't see any of the free FamilySearch hints.
2. To see WebHints, you must be logged into Ancestry from within RootsMagic. The login window for TreeShare has an options to “Remember my username and password” and “Automatically log in (bypass this screen)”. Check both of these options if you want Ancestry WebHints to show up without manually logging in. If you do not have a subscription, free/guest accounts are available. Additionally, to see WebHints from Ancestry.com, you must either upload your tree to Ancestry.com or download it from that website. Your tree can be marked as private so that no one can see it or find information about the people in your tree.
Ancestry WebHints
Unlike WebHints from the other websites, information found in Ancestry WebHints can be added directly to your RootsMagic database. You can get WebHints from Ancestry’s Record Hints, Other Member Trees, and Photos and Stories.
Record Hints
Select a hint from the list in the upper left window. The source and a link to the image appear in the upper right panel. Data from your RootsMagic file is displayed in the lower left panel. Data from the Ancestry Record Hint is displayed in the lower right panel. As in other areas in RootsMagic, color coding is used to indicate similarities and differences between your record and the information in the source document.
Between the upper and lower sections are two sets of buttons. On the left, “Edit RootsMagic person” allows you to open the “Edit Individual” screen so that you can view and edit their data as desired. The “Show on Ancestry” takes you to the person’s “Facts” window on your Ancestry member tree. On the right are the buttons to “Accept”, “Reject” or mark the record as “Undecided” on Ancestry.com. Accepting a WebHint and adding data to RootsMagic does not affect your tree on Ancestry.com. Use TreeShare to move the data to your Ancestry member tree.
Clicking the checkbox by new data reveals options to add the event or update the existing event in RootsMagic. Selecting “Update…” will open a dialog window to choose exactly what you want to update.
The pending changes appear in blue lettering on the left (RootsMagic) window. You can cancel pending changes by clicking the “Cancel changes” button. After selecting the events and people that you want to add to your database, click the “Accept changes” button. You can only move facts from the Ancestry WebHint to the record in RootsMagic.
Other Member Trees (Ancestry Member Tree Hints)
The process for viewing and transferring information from Ancestry Member Trees into RootsMagic works the same as Record Hints. Select a hint from the Other Member Trees section in the upper left corner of the window. The name of the tree, the profile person, and a link to view the tree online are in the upper right corner. Next is the row of buttons to edit, show the person’s records in RootsMagic or on Ancestry.com. The buttons to Accept, Reject or keep the record marked as Undecided on Ancestry are on this same row. Pending facts will be displayed in blue. Options for moving or updating a fact from Ancestry into RootsMagic will appear when you click into the checkbox by the fact. You can only move data from Ancestry into RootsMagic.
Photos and Stories Hints
Scroll down to the bottom of the hints list to see Photo and Stories Hints. The photo or the title of the story will be displayed in the upper right window. The photo, but not the story title, will also appear in the lower right window. To add the photo or story to the person’s record in RootsMagic, click “Attach photo” or “Attach story”.
The image or icon will appear in the person’s Media Album. The image or story will be saved to a media folder with the same name and in the same place as your database.
Example: your database is called myfamily.rmgc and it is stored in C:\Users\[name\Documents\RootsMagic Files\myfamily.rmgc. Your media will be stored in C:\Users\[name\Documents\RootsMagic Files\myfamily_media.
Settings
The Settings button is located in the lower left corner of the WebHints (gear icon). You can permanently disconnect your RootsMagic database from your tree on Ancestry.com, by going to the settings window and clicking “Disconnect from Ancestry tree”.
By default, the program goes to Ancestry.com (USA). If you have an Ancestry account from another country, click the Settings button in the lower left corner and select the appropriate site from the list under “Ancestry domain to use for viewing.
Not shown: The Reset RootsMagic button should be used when advised by RootsMagic Support.