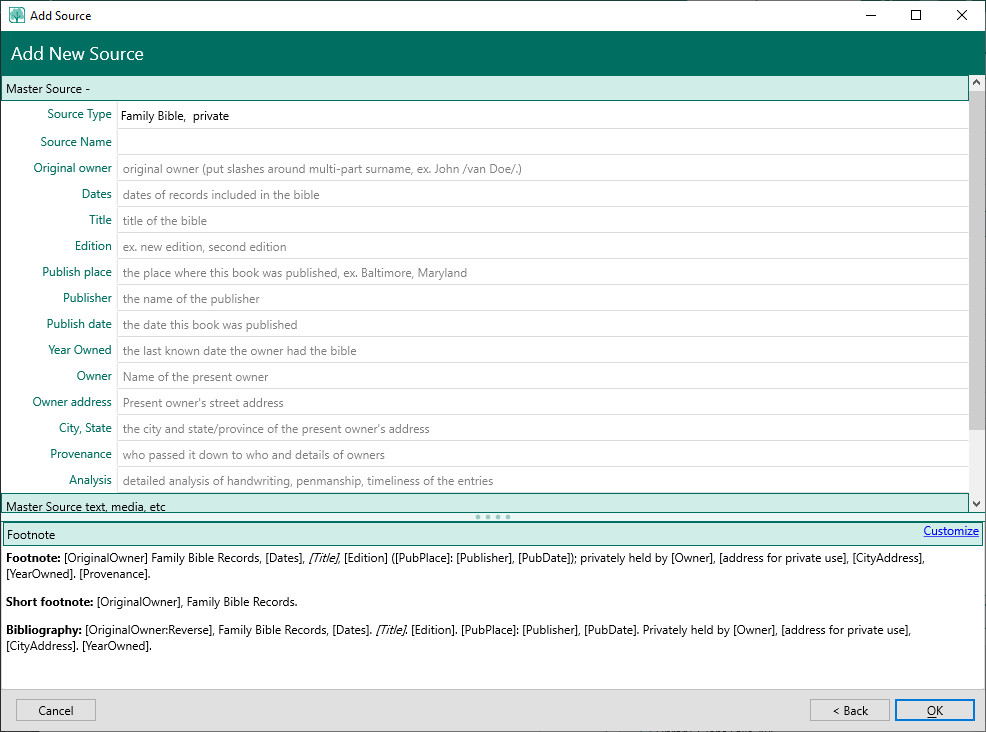Adding a Source
Navigation: RootsMagic 8 > Working With Sources >
To add a new source, select the Sources page, then click the + button above the source list. RootsMagic will display the "Add Source" form. The Add Source form is a "wizard" which will step you through adding a new source.
Select Source Type
The first step to adding a new source is selecting the type of source.
- The left side of the Select Source Type dialog displays a list of the source types in your database, whether the built-in one or those you have added. As you select items in the list on the left, the information on right side of the dialog will be updated to correspond to the highlighted source type. A star beside a source type indicates that source type is a favorite (more on this below). The first source type is always "Free Form", while all other source types use "templates".
- The right side of the Select Source Type dialog will show the name of the source type, any descriptive information, and the cross reference to the respective style guide data for the source type highlighted at the left.
- At the top of the Select Source Type dialog are a group of three buttons.
- The Star is used to designate a source type as a favorite. Unless you have a favorite source type highlighted, the star is just an outline (as shown above.) Highlight a source type you will be using repeatedly, and click on the star. The star turns gold, and a gold star appears in front of the source type name. Two examples are shown above.
- Favorites – click this button to see the list of favorite source types you have selected. When there are entries in the list, the bottom item will be Clear favorites. Select this to clear the favorites list.
- Recent – click this button to see the list of source types you have recently selected. When there are entries in the list, the bottom item will be Clear recent list. Select this to clear the recently used list.
- If you are unsure of the source type you need, you can search the source types for keywords by typing into the search field. As you type, RootsMagic will search the text in the source type name and the description field, and display only those sources that include matching words.
To select a source type, highlight a source type and click Next, or pick a source type from either the Favorites list or the Recent list and the wizard will allow you to enter the source information. If you want to close the form without adding a source, click Cancel.
The first thing you will need to enter for either a free-form or templated source is the "Source Name". This name is what RootsMagic will display in the Source List on the Sources page to help you find this source later.
Free Form Source
If you choose to add a "Free Form" source, you will need to directly enter the footnote, short footnote, and bibliography versions of the source in addition to the source name. These will need to be a complete citation with the exception of a page number which you can append when creating a citation for the source. RootsMagic will display the footnote, short footnote, and bibliography below the edit screen.
You can also enter:
- Source Text - This field is for text that is extracted from the source.
- Source Comment - This field is to enter any comments you have about the source.
- Source Reference Number - This field is to hold any reference number you may want to assign to the source. It is completely optional.
There are other pieces of information (for example, media / pictures) that you may add to the source once it has been created and saved. These items can't be added until the source record is actually created in the database since they need to link to the source record in the file.
Templated Source
If you choose to add a "templated" source, you will see fields specific to the source type you chose. As you type data into these fields, RootsMagic will create and display the footnote, short footnote, and bibliography below the edit screen.
You can also enter:
- Source Text - This field is for text that is extracted from the source.
- Source Comment - This field is to enter any comments you have about the source.
- Source Reference Number - This field is to hold any reference number you may want to assign to the source. It is completely optional.
There are other pieces of information (for example, media / pictures) that you may add to the source once it has been created and saved. These items can't be added until the source record is actually created in the database since they need to link to the source record in the file.