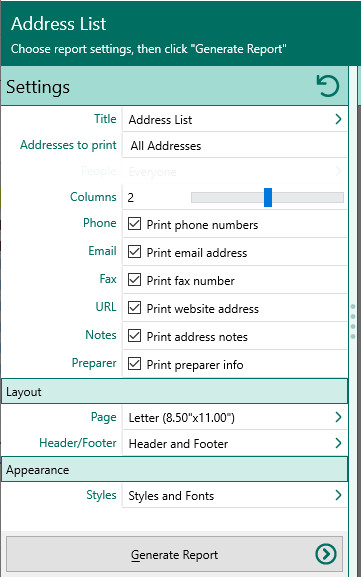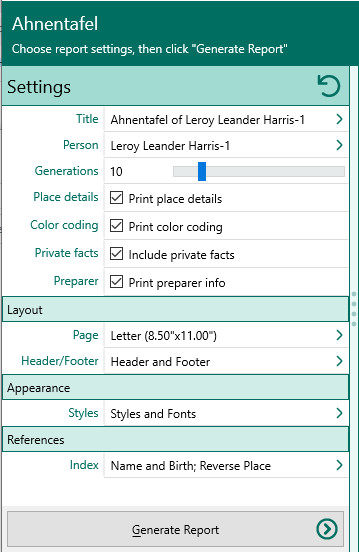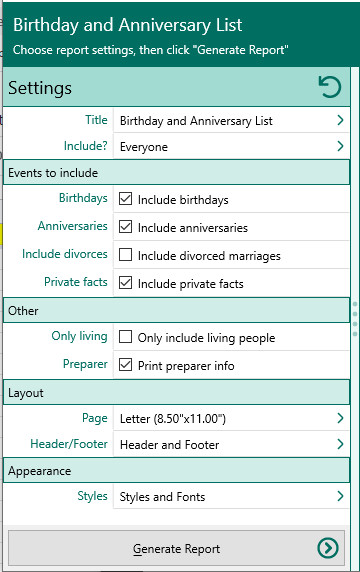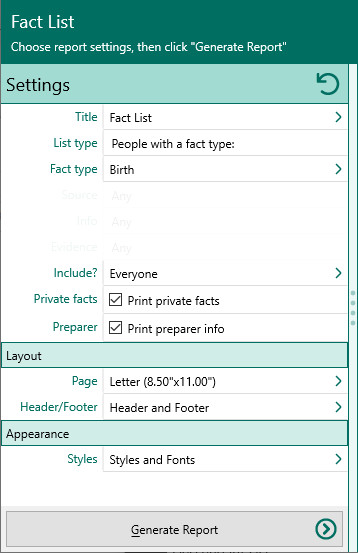List Reports
Navigation: RootsMagic 8 > Reports And Charts >
Address List
Prints an address list of the people in your database.
To print an address list:
1.
Open the Address List - Report Settings dialog by either
a.
·Open the Reports dialog by selecting "File, Print a report" from the main menu, by clicking the printer button on the toolbar, by pressing Ctrl+P, and click either "Lists" or "All Reports" from the list on the left side of the Reports dialog.
·Choose "Address List" from the list on the right side of the Reports dialog, and click "Create Report" to open the Reports Settings dialog, or Close to exit the dialog.
b.
·Open the Address list dialog by selecting "Lists, Address list" from the main menu.
·Click Print from the Address List dialog.
2.
Select your options from the Reports Settings dialog:
a.
Addresses to print - Choose whether to print all addresses from your database, or to select certain individuals whose addresses you want to print (for example, all descendants of John Doe). If you choose "Selected people addresses", click Select to open the "Select people" screen to let you to choose the people to include by marking the checkbox beside the names of the desired individuals, and clicking OK.
b.
Columns - Choose how many columns you want the address list to be printed in. You can choose 1, 2, or 3 columns.
c.
Print phone numbers - Mark this checkbox to print the phone number of each person.
d.
Print email address - Mark this checkbox to print the email address of each person.
e.
Print fax number – Mark this checkbox to print the fax number of each person.
f.
Print website URL – Mark this checkbox to print the website URL of each person.
g.
Print address notes – Mark this checkbox to print the address notes of each person.
h.
Print preparer's name and address - Mark this checkbox to print the preparer's name and address at the end of the list. You enter the preparer's name and address from the "Tools, File options" dialog.
3.
Choose Font and Layout to change your settings from the default values. (Click Reset to return all settings to the default settings.)
4.
Click the "Generate Report" button to generate the report and display it in the Report Viewer. From there you can modify the report settings, send the report to your printer, save the report to disk, or email the report.
Ahnentafel
Lists the ancestors of the highlighted person. The list is in a narrative format, but only includes the birth, marriage and death information for each person.
To print an Ahnentafel:
1.
Open the Reports dialog by selecting "File, Print a report" from the main menu, by clicking the printer button on the toolbar, or by pressing Ctrl+P and click either "Lists" or "All Reports" from the list on the left side of the Reports dialog.
2.
Choose "Ahnentafel" from the list on the right side of the Reports dialog, and click "Create Report" to open the Report Settings dialog, or Close to exit the dialog.
3.
Select your options from the Report Settings dialog:
a.
Starting person – Lets you select the starting person for the report.
b.
Number of generations - Enter the number of generations you want RootsMagic to include in the Ahnentafel.
c.
Print preparer - Mark this checkbox to print the preparer's name and address at the end of the list. You enter the preparer's name and address from the "Tools, File options" dialog.
d.
Choose Font, Layout and Indexes to change your settings from the default values. (Click Reset to return all settings to the default settings.)
4.
Click the "Generate Report" button to generate the report and display it in the Report Viewer. From there you can modify the report settings, send the report to your printer, save the report to disk, or email the report.
Birthday and Anniversary List
Displays the birthdays and/or wedding anniversaries of the individuals in your database.
To print a birthday and anniversary list:
1.
Open the Reports dialog by selecting "File, Print a report" from the main menu, by clicking the printer button on the toolbar, or by pressing Ctrl+P and click either "Lists" or "All Reports" from the list on the left side of the Reports dialog.
2.
Choose "Birthday and Anniversary" from the list on the right side of the Reports dialog, and click "Create Report" to open the Reports Setting dialog, or Close to exit the dialog.
3.
Select your options from the Report Settings dialog:
a.
Events to include - Mark whether you want to include birthdays, marriage anniversaries, or both.
i.
Include divorced marriages - Check this checkbox if you want RootsMagic to include anniversaries of couples that were divorced.
b.
Print private facts - Mark whether you want to include facts that are marked private or not.
c.
People to include - Choose whether you want to include everyone in your database, a selected list of people, or a named group of people. If you choose "Select from list", the people button beside the field changes from gray tones to color and RootsMagic opens the "Select people" screen to let you to select the people to include by marking the checkbox beside the names of the desired individuals. Click OK to close the dialog. You can click on this color button to re-open the "Select People" screen to change your selection.
d.
Only include living people – Mark this checkbox if you want RootsMagic to only include people who have their "Living" checkbox checked.
e.
Print preparer information - Mark this checkbox to print the preparer's name and address at the end of the list. You enter the preparer's name and address from the "Tools, File options" dialog.
4.
Choose Font and Layout to change your settings from the default values. (Click Reset to return all settings to the default settings.)
5.
Click the "Generate Report" button to generate the report and display it in the Report Viewer. From there you can modify the report settings, send the report to your printer, save the report to disk, or email the report.
Descendant List
Displays an indented list of the highlighted person's descendants. You can print a full descendancy (all descendants of a person), or a direct line descendancy (only the direct line between two people).
To print a descendant list:
1.
Open the Reports dialog by selecting "File, Print a report" from the main menu, by clicking the printer button on the toolbar, or by pressing Ctrl+P and click either "Lists" or "All Reports" from the list on the left side of the Reports dialog.
2.
Choose "Descendant List" from the list on the right side of the Reports dialog, and click "Create Report" to open the Report Settings dialog, or Close to exit the dialog.
3.
Select your options from the Report Settings dialog:
a.
List Type – Choose whether to print a full descendancy or a direct descendancy:
·Full descendancy - Select the starting person for the report.
·Direct line descendancy - Select the start person and the direct descendant.
b.
Format of list - Choose whether you want to print a single line for each person (name, birth and death date), or a single line for each person with name, birth date and death date in columns, or up to 4 lines for each person (name, birth date/place, marriage date/place, and death date/place).
c.
Numbering style - Choose what type of number to print in front of each person's name. You can choose from the generation number, Henry number, D'Aboville number, or outline numbering.
c.
Number of generations - Enter the number of generations you want RootsMagic to include in the descendant list.
d.
Spaces to indent each generation – Select how much indentation you want for each generation.
e.
Print lead dots before each person’s name – Mark this checkbox if you want RootsMagic to print leader dots in front of each person.
f.
Print spouses - Mark this checkbox if you want RootsMagic to include the spouses of each descendant.
g.
Print color coding - Mark this checkbox if you want RootsMagic to only print details in color for those who have color coding applied.
h.
Print private facts - Mark this checkbox to indicate you want to include facts that are marked private.
i.
Print preparer information - Mark this checkbox to print the preparer's name and address at the end of the list. You enter the preparer's name and address from the "Tools, File options" dialog.
j.
Choose Font, Layout and Indexes to change your settings from the default values. (Click Reset to return all settings to the default settings.)
5.
Click the "Generate Report" button to generate the report and display it in the Report Viewer. From there you can modify the report settings, send the report to your printer, save the report to disk, or email the report.
Duplicate List
Lists possible duplicate records in your database. This list can be useful when using the merge features of the program.
To print a duplicate list:
1.
Open the Reports dialog by selecting "File, Print a report" from the main menu, by clicking the printer button on the toolbar, or by pressing Ctrl+P and click either "Lists" or "All Reports" from the list on the left side of the Reports dialog.
2.
Choose "Duplicate List" from the list on the right side of the Reports dialog, and click "Create Report" to open the Report Settings dialog, or Close to exit the dialog.
3.
Select your options from the Report Settings dialog:
a.
Find people where the following information matches - This option lets you enter criteria which RootsMagic will use to determine how closely two individuals must match to be considered duplicates. This criteria includes:
Ø
Names
•
Spelled the same - the names of the 2 people must match exactly
•
Sound alike - the soundex of the names of the 2 people must match
•
Compare blank surnames – If this checkbox is not marked, RootsMagic will ignore individuals who do not have a surname entered.
•
Compare blank given names – If this checkbox is not marked, RootsMagic will ignore individuals who do not have a given name entered.
•
Start with what surname – There are times you may not want to search the entire database for duplicates. You can enter a surname in this field to begin searching for duplicates at that surname.
Ø
Birth information
•
Compare dates - If this checkbox is marked, RootsMagic will compare the birth dates of individuals to determine if they are duplicates.
•
Compare places - If this checkbox is marked, RootsMagic will compare the birthplaces of individuals to determine if they are duplicates.
•
Check blank dates – If this checkbox is marked RootsMagic will include people without birth dates.
•
Check blank places – If this checkbox is marked RootsMagic will include people without birth places.
•
Max years between births – The maximum number of years which the two birth dates can differ by.
Ø
Death information
•
Compare dates - If this checkbox is marked, RootsMagic will compare the death dates of individuals to determine if they are duplicates.
•
Compare places - If this checkbox is marked, RootsMagic will compare the death places of individuals to determine if they are duplicates.
•
Check blank dates – If this checkbox is marked RootsMagic will include people without death dates.
•
Check blank places – If this checkbox is marked RootsMagic will include people without death places.
•
Max years between deaths – The maximum number of years which the two death dates can differ by.
b.
Find people with the same Ancestral File Numbers - RootsMagic will look for any individuals that have matching Ancestral File numbers. All other information in the person's record will be ignored.
c.
Find people with the same reference numbers - RootsMagic will look for any individuals that have matching reference numbers. This is not the same as record numbers (which would never match since no two people in a database have the same record number). The reference number is a fact which can be added to an individual. All other information in the person's record will be ignored.
d.
Print private facts - Mark this checkbox to indicate you want to include facts that are marked private.
e.
Print preparer information - Mark this checkbox to print the preparer's name and address at the end of the list. You enter the preparer's name and address from the "Tools, File options" dialog.
4.
Choose Font and Layout to change your settings from the default values. (Click Reset to return all settings to the default settings.)
5.
Click the "Generate Report" button to generate the report and display it in the Report Viewer. From there you can modify the report settings, send the report to your printer, save the report to disk, or email the report.
Fact List
The fact list is actually several lists each related to facts. You can get a list of people with a fact type, without a fact type, with more than one of a fact type, and numerous other options.
To print a fact list:
- Open the Fact List - Report Settings dialog by either
- Open the Reports dialog by selecting "File, Print a report" from the main menu, by clicking the printer button on the toolbar, by pressing Ctrl+P, and click either "Lists" or "All Reports" from the list on the left side of the Reports dialog.
- Choose "Fact List" from the list on the right side of the Reports dialog, and click "Create Report" to open the Reports Settings dialog, or Close to exit the dialog.
- ·Open the Fact list dialog by selecting "Lists, Fact type list" from the main menu.
- Click Print from the Fact List dialog.
- Select your options from the Reports Settings dialog:
- Create a list of – Select the type of fact list you want to create.
- People with this fact type – Prints a list of everyone who has a fact of the type selected from the drop list of fact types.
- People missing this fact type – Prints a list of everyone who does not have a fact of the type selected from the drop list of fact types.
- People with more than one of this fact type – Prints a list of everyone who have more than one fact of the type selected from the drop list of fact types.
- Facts that have sources – Prints a list of all facts (and the people they belong to) which have a source.
- Facts without sources – Prints a list of all facts (and the people they belong to) which do not have a source.
- Facts with citation quality of – Prints a list of all facts (and the people they belong to) which match the criteria you select from three drop lists - Source, Information, and Evidence.
- Facts with text dates - Prints a list of facts which have irregular dates.
- Private fact list - Prints a list of private facts in the database.
- People to include – Choose whether you want to include everyone in your database, a selected list of people, or a named group of people. If you choose "Select from list", the people button beside the field changes from gray tones to color and RootsMagic opens the "Select people" screen to let you to select the people to include by marking the checkbox beside the names of the desired individuals. Click OK to close the dialog. You can click on this color button to re-open the "Select People" screen to change your selection.
- Print private facts - Mark this checkbox to indicate you want to include facts that are marked private.
- Print preparer information - Mark this checkbox to print the preparer's name and address at the end of the list. You enter the preparer's name and address from the "Tools, File options" dialog.
- Create a list of – Select the type of fact list you want to create.
- Choose Font and Layout to change your settings from the default values. (Click Reset to return all settings to the default settings.)
- Click the "Generate Report" button to generate the report and display it in the Report Viewer. From there you can modify the report settings, send the report to your printer, save the report to disk, or email the report.
Individual List
Displays an alphabetical list of all or selected individuals. You can include events, parents, spouses, and children for each individual by marking the appropriate checkbox.
To print an individual list:
1.
Open the Reports dialog by selecting "File, Print a report" from the main menu, by clicking the printer button on the toolbar, or by pressing Ctrl+P and click either "Lists" or "All Reports" from the list on the left side of the Reports dialog.
2.
Choose "Individual List" from the list on the right side of the Reports dialog, and click "Create Report" to open the Report Settings dialog, or Close to exit the dialog.
3.
Select your options from the Report Settings dialog:
a.
People to print – Select which people you want to include in the list, one of:
Ÿ
Selected people – Choose whether you want to include everyone in your database, a selected list of people, or a named group of people. If you choose "Select from list", the people button beside the field changes from gray tones to color and RootsMagic opens the "Select people" screen to let you to select the people to include by marking the checkbox beside the names of the desired individuals. Click OK to close the dialog. You can click on this color button to re-open the "Select People" screen to change your selection.
Ÿ
No parents – Include only people who have no parents entered in the database.
Ÿ
Multiple parents – Include only people who have more than one set of parents entered in the database.
Ÿ
Unlinked – Include only people who are not linked to anyone else in the database.
b.
Information to include – Select which items you want to print for each person in the list.
i.
The facts (events) for each person
ii.
The parents of each person
iii.
The spouses of each person
iv.
The children of each person
c.
Print private facts - Mark this checkbox to indicate you want to include facts that are marked private.
d.
Print color coding – Mark this checkbox to print any color coded people in color.
e.
Print preparer information – Mark this checkbox to print the preparer's name and address at the end of the list. You enter the preparer's name and address from the "Tools, File options" dialog.
4.
Choose Font, Layout and Indexes to change your settings from the default values. (Click Reset to return all settings to the default settings.)
5.
Click the "Generate Report" button to generate the report and display it in the Report Viewer. From there you can modify the report settings, send the report to your printer, save the report to disk, or email the report.
Kinship List
Shows how the highlighted individual is related to all the members of his or her family included in the database. Each person is listed alphabetically.
To print a kinship list:
1.
Open the Reports dialog by selecting "File, Print a report" from the main menu, by clicking the printer button on the toolbar, or by pressing Ctrl+P and click either "Lists" or "All Reports" from the list on the left side of the Reports dialog.
2.
Choose "Kinship List" from the list on the right side of the Reports dialog, and click "Create Report" to open the Report Settings dialog, or Close to exit the dialog.
3.
Select your options from the Report Settings dialog:
a.
Starting person – Select the person you want to print the kinship list for.
b.
Print color coding - Mark this checkbox to print any color coded people in color.
c.
Print preparer information - Mark this checkbox to print the preparer's name and address at the end of the list. You enter the preparer's name and address from the "Tools, File options" dialog.
4.
Choose Font and Layout to change your settings from the default values. (Click Reset to return all settings to the default settings.)
5.
Click the "Generate Report" button to generate the report and display it in the Report Viewer. From there you can modify the report settings, send the report to your printer, save the report to disk, or email the report.
LDS List
Lists individual LDS ordinances and marriage sealings (based on your selections).
To print an LDS ordinance list:
1.
Open the Reports dialog by selecting "File, Print a report" from the main menu, by clicking the printer button on the toolbar, or by pressing Ctrl+P and click either "Lists" or "All Reports" from the list on the left side of the Reports dialog.
2.
Choose "LDS Ordinance List" from the list on the right side of the Reports dialog, and click "Create Report" to open the Report Settings dialog, or Close to exit the dialog.
3.
Select your options from the Report Settings dialog:
a.
Report type - Choose whether to print individual ordinances or marriage sealings.
b.
People to print - Choose which individuals to include in the list.
i.
All – Everybody in the database
ii.
Only people who are missing one or more ordinances
iii.
Only people who have all their ordinance work completed
iv.
Only people who have an ordinance marked as "submitted"
v.
Only people who are qualified for at least one ordinance
c.
Include living individuals - Mark this checkbox if you want to include living individuals in the list.
d.
Print "Qualified" for qualified ordinance - Mark this checkbox if you want RootsMagic to write the word "Qualified" for ordinances that the person is qualified for.
e.
Print private facts - Mark this checkbox to indicate you want to include facts that are marked private.
f.
Print preparer information - Mark this checkbox to print the preparer's name and address at the end of the list. You enter the preparer's name and address from the "Tools, File options" dialog.
4.
Choose Font and Layout to change your settings from the default values. (Click Reset to return all settings to the default settings.)
5.
Click the "Generate Report" button to generate the report and display it in the Report Viewer. From there you can modify the report settings, send the report to your printer, save the report to disk, or email the report.
Marriage List
Prints a list of all "couples" in the database.
To print a marriage list:
1.
Open the Reports dialog by selecting "File, Print a report" from the main menu, by clicking the printer button on the toolbar, or by pressing Ctrl+P and click either "Lists" or "All Reports" from the list on the left side of the Reports dialog.
2.
Choose "Marriage List" from the list on the right side of the Reports dialog, and click "Create Report" to open the Report Settings dialog, or Close to exit the dialog.
3.
Select your options from the Report Settings dialog:
a.
Sort marriage list by – Select whether you want to sort the list by
Ÿ
Husband name
Ÿ
Wife name
Ÿ
Marriage date
Ÿ
Marriage place
Ÿ
Marriage rec # (or MRIN)
b.
Print couples with a marriage event – Mark this checkbox to include couples with a marriage event.
c.
Print couples with NO marriage event – Mark this checkbox to include couples without a marriage event.
d.
Print private facts – Mark this checkbox to indicate you want to include facts that are marked private.
e.
Print preparer name and address – Mark this checkbox to print the preparer's name and address at the end of the list. You enter the preparer's name and address from the "Tools, File options" dialog.
4.
Choose Font and Layout to change your settings from the default values. (Click Reset to return all settings to the default settings.)
5.
Click the "Generate Report" button to generate the report and display it in the Report Viewer. From there you can modify the report settings, send the report to your printer, save the report to disk, or email the report.
Missing Info List
The Missing Information List allows you to choose any group of fact types and have RootsMagic print a list of every person missing one or more of those fact types. To print a missing information list:
1.
Open the Reports dialog by selecting "File, Print a report" from the main menu, by clicking the printer button on the toolbar, or by pressing Ctrl+P and click either "Lists" or "All Reports" from the list on the left side of the Reports dialog.
2.
Choose "Missing Information List" from the list on the right side of the Reports dialog, and click "Create Report" to open the Report Settings dialog, or Close to exit the dialog.
3.
Select your options from the Report Settings dialog:
a.
Select missing fact types to print – Mark any fact types you want RootsMagic to check for. You can mark more than one fact type. You can click a marked fact type and unmark it.
b.
Print people who – Select the types of missing information you want to search for:
i.
Are missing this fact
ii.
Have this fact but the date is blank
iii.
Have this fact but the place is blank
c.
People to include – Choose whether you want to include everyone in your database, a selected list of people, or a named group of people. If you choose "Select from list", the people button beside the field changes from gray tones to color and RootsMagic opens the "Select people" screen to let you to select the people to include by marking the checkbox beside the names of the desired individuals. Click OK to close the dialog. You can click on this color button to re-open the "Select People" screen to change your selection.
d.
Print preparer information – Mark this checkbox to print the preparer's name and address at the end of the list. You enter the preparer's name and address from the "Tools, File options" dialog.
4.
Choose Font and Layout to change your settings from the default values. (Click Reset to return all settings to the default settings.)
5.
Click the "Generate Report" button to generate the report and display it in the Report Viewer. From there you can modify the report settings, send the report to your printer, save the report to disk, or email the report.
Multimedia List
Lists multimedia items in your database. This list also shows you the location (directory and file name on your computer) of each scrapbook item. If RootsMagic cannot find a scrapbook item, it will print [*NOT FOUND*] in front of the filename where it thinks the file is supposed to be.
To print a multimedia list:
1.
Open the Reports dialog by selecting "File, Print a report" from the main menu, by clicking the printer button on the toolbar, or by pressing Ctrl+P and click either "Lists" or "All Reports" from the list on the left side of the Reports dialog.
2.
Choose "Multimedia List" from the list on the right side of the Reports dialog, and click "Create Report" to open the Report Settings dialog, or Close to exit the dialog.
3.
Select your options from the Report Settings dialog:
a.
Include which items in the list – Choose which multimedia items you want to include.
i.
Individual media items – Items attached to people.
ii.
Family media items – Items attached to families.
iii.
Source media items – Items attached to sources.
iv.
Event (fact) media items – Items attached to events.
v.
Place media items – Items attached to places.
vi.
People to include – Choose whether you want to include everyone in your database, a selected list of people, or a named group of people. If you choose "Select from list", the people button beside the field changes from gray tones to color and RootsMagic opens the "Select people" screen to let you to select the people to include by marking the checkbox beside the names of the desired individuals. Click OK to close the dialog. You can click on this color button to re-open the "Select People" screen to change your selection.
b.
Media types to include – Select which types of media (photographs, audio or video clips, document files) you want to include in the list.
c.
Print preparer information - Mark this checkbox to print the preparer's name and address at the end of the list. You enter the preparer's name and address from the "Tools, File options" dialog.
4.
Choose Font and Layout to change your settings from the default values. (Click Reset to return all settings to the default settings.)
5.
Click the "Generate Report" button to generate the report and display it in the Report Viewer. From there you can modify the report settings, send the report to your printer, save the report to disk, or email the report.
On This Day List
Lists all events from your database which occurred on a selected day. You can also choose to print famous births, deaths and events which occurred on that same day.
To print the On This Date report:
1.
Open the Reports dialog by selecting "File, Print a report" from the main menu, by clicking the printer button on the toolbar, or by pressing Ctrl+P, and click either "Lists" or "All Reports" from the list on the left side of the Reports dialog.
2.
Choose "On This Day List" from the list on the right side of the Reports dialog, and click "Create Report" to open the Report Settings dialog, or Close to exit the dialog.
3.
Select your options from the Report Settings dialog:
a.
Date – Select the date (month and day) that you want to print the list for.
b.
Categories to include – Choose which categories you want to include in the report:
·Family Events
·Famous Births
·Famous Deaths
·Historical Events
c.
Include private events – Check to print any events that have been marked as "private"
4.
Choose Fonts and Layout to change your settings from the default values. (Click Reset to return all settings to the default settings.)
5.
Click the "Generate Report" button to generate the report and display it in the Report Viewer. From there you can modify the report settings, send the report to your printer, save the report to disk, or email the report.
Place List
To open a list of all the places that have been entered into the program, choose "Lists, Place list" from the main menu. You can also open the Place list by clicking the place list button next to place fields in fact edit pane.
The left side contains a list of all the places you have entered in your file. As you highlight a place in the list, RootsMagic will display information about that place on the right side of the screen. The lower right section of the screen will show any place details you have associated with that place. While a "place" is usually a city, county, state, country type of location, place details are more specific, like a street address, hospital, or cemetery in the place.
The Place list offers the following options:
Ÿ
Edit – Highlight the place that you want to edit and make your changes, and click Edit. After making the changes, click OK to accept the changes or Cancel to close the dialog without making changes. If you change a place to match another one in the list, RootsMagic will automatically merge the two places together for you. You can also enter the latitude and longitude of the place, as well as adding a place history or other comments about the place from the "Place note" button , or adding place specific images or other media via the "Place media" button.
Ÿ
Delete – Highlight the place that you want to remove from the list and click Delete. RootsMagic will ask if you are sure you want to delete the place. If an event occurred in a place that you delete, the place field in that event will be blank.
Ÿ
Print – Click the Print button to print the place list, or a list of events that happened in a place.
Ÿ
Merge - When you have two places you want to merge together (perhaps different spellings of the same place), highlight the place you want to keep, then click the "Merge" button. You can then select any duplicates and click the Merge button to merge the duplicate places into the selected one.
Ÿ
Online map - Click this button to go online and try to display an online map of the highlighted place.
Ÿ
GeoCode – Click this button to GeoCode all the places in your database. You will be asked to confirm that you want to GeoCode the places in your database which don't already have a latitude and longitude assigned. If you click Yes, GeoCode will look at each place in you place list without a latitude and longitude and, if it can identify a corresponding place, add the latitude and longitude values as well as the "Standardize place name".
Ÿ
Place details – Click this button to get a list of all the place details assigned to the highlighted place. Place details are things like hospitals, cemeteries, addresses, etc. that you may have entered for the highlighted place. You can also edit the place detail information directly from this Place List by clicking or double clicking in the place detail area.
Ÿ
Unused places – Click this button to get a list of all the places in the database which aren't being used by an event or fact.
Ÿ
Close – Closes the Place list.
Statistics List
Shows statistics for any or all individuals in your database. These statistics include things like minimum, maximum, and average age at marriage and death, average number of marriages, etc.
To print a statistics list:
1.
Open the Reports dialog by selecting "File, Print a report" from the main menu, by clicking the printer button on the toolbar, or by pressing Ctrl+P, and click either "Lists" or "All Reports" from the list on the left side of the Reports dialog.
2.
Choose "Statistics List" from the list on the right side of the Reports dialog, and click "Create Report" to open the Report Settings dialog, or Close to exit the dialog.
3.
Select your options from the Report Settings dialog:
a.
People to include – Choose whether you want to include everyone in your database, a selected list of people, or a named group of people. If you choose "Select from list", the people button beside the field changes from gray tones to color and RootsMagic opens the "Select people" screen to let you to select the people to include by marking the checkbox beside the names of the desired individuals. Click OK to close the dialog. You can click on this color button to re-open the "Select People" screen to change your selection.
b.
Print preparer information – Mark this checkbox to print the preparer's name and address at the end of the list. You enter the preparer's name and address from the "Tools, File options" dialog.
4.
Choose Fonts and Layout to change your settings from the default values. (Click Reset to return all settings to the default settings.)
5.
Click the "Generate Report" button to generate the report and display it in the Report Viewer. From there you can modify the report settings, send the report to your printer, save the report to disk, or email the report.
Surname Statistics List
The Surname Statistics List prints each surname in the database, sorted in any number of ways. It includes the number of occurrences of the surname (total and among males and females), and the earliest and latest date the surname appears (births, christenings, deaths, and burials).
To print a surname statistics list:
1.
Open the Reports dialog by selecting "File, Print a report" from the main menu, by clicking the printer button on the toolbar, or by pressing Ctrl+P, and click either "Lists" or "All Reports" from the list on the left side of the Reports dialog.
2.
Choose "Surname Statistics List" from the list on the right side of the Reports dialog, and click "Create Report" to open the Report Settings dialog, or Close to exit the dialog.
3.
Select your options from the Report Settings dialog:
a.
Sort list by - Select the order to sort the surnames.
i.
Surname (alphabetical)
ii.
Frequency of surname – By the frequency the surname occurs in the database
iii.
Frequency of males with surname – By the frequency the surname occurs among males in the database
iv.
Frequency of females with surname – By the frequency the surname occurs among females in the database
v.
Earliest occurrence of surname – By the earliest occurrence (date-wise) of the surname in the database
vi.
Most recent occurrence of surname – By the most recent occurrence of the surname in the database
b.
Print preparer's name/address - Mark this checkbox to print the preparer's name and address at the end of the list. You enter the preparer's name and address from the "Tools, File options" dialog.
4.
Choose Fonts and Layout to change your settings from the default values. (Click Reset to return all settings to the default settings.)
5.
Click the "Generate Report" button to generate the report and display it in the Report Viewer. From there you can modify the report settings, send the report to your printer, save the report to disk, or email the report.
Timeline List
The Timeline List chronologically lists every event/fact in the lives of a single individual or a selected group of people.
To print a timeline list:
1.
Open the Reports dialog by selecting "File, Print a report" from the main menu, or by clicking the printer button on the toolbar, or by pressing Ctrl+P, and click either "Lists" or "All Reports" from the list on the left side of the Reports dialog.
2.
Choose "Timeline List" from the list on the right side of the Reports dialog, and click "Create Report" to open the Report Settings dialog, or Close to exit the dialog.
3.
Select your options from the Report Settings dialog:
a.
Individual timeline list – Chronologically lists every fact or event in the life of a single person. you can include the birth, marriage, and death information about any selected family member(s). Events for these other family members will only be printed if they occur during the lifetime of the starting person.
b.
Group timeline list – Chronologically lists every fact/event for any group of people you select.
a.
Select others to include in timeline – Choose whether you want to include "Nobody" else, individuals selected from list, or people in a named group. If you choose "Select from list", the people button beside the field changes from gray tones to color and RootsMagic opens the "Select people" screen to let you to select the people to include by marking the checkbox beside the names of the desired individuals. Click OK to close the dialog. You can click on this color button to re-open the "Select People" screen to change your selection.
i.
Print private facts – Mark this checkbox to indicate you want to include facts that are marked private.
c.
Include place for each event – Mark this to include the place for each event printed.
d.
Print preparer information – Mark this checkbox to print the preparer's name and address at the end of the list. You enter the preparer's name and address from the "Tools, File options" dialog.
4.
Choose Fonts, Layout, and Sources to change your settings from the default values. (Click Reset to return all settings to the default settings.)
5.
Click the "Generate Report" button to generate the report and display it in the Report Viewer. From there you can modify the report settings, send the report to your printer, save the report to disk, or email the report.
WebTags List
Lists WebTags in your database. This list also will print the name, URL, and note for each WebTag.
To print a WebTags list:
1.
Open the Reports dialog by selecting "File, Print a report" from the main menu, by clicking the printer button on the toolbar, or by pressing Ctrl+P and click either "Lists" or "All Reports" from the list on the left side of the Reports dialog.
2.
Choose "WebTags List" from the list on the right side of the Reports dialog, and click "Create Report" to open the Report Settings dialog, or Close to exit the dialog.
3.
Select your options from the Report Settings dialog:
a.
Include which items in the list – Choose which WebTags you want to include.
i.
Individual WebTags – WebTags attached to people.
ii.
Source WebTags – WebTags attached to sources.
iii.
Citation WebTags – WebTags attached to citations.
iv.
Place WebTags – WebTags attached to places.
v.
Research log item WebTags – WebTags attached to research log entries.
vi.
People to include – Choose whether you want to include everyone in your database, a selected list of people, or a named group of people. If you choose "Select from list", the people button beside the field changes from gray tones to color and RootsMagic opens the "Select people" screen to let you to select the people to include by marking the checkbox beside the names of the desired individuals. Click OK to close the dialog. You can click on this color button to re-open the "Select People" screen to change your selection.
b.
Print notes for WebTags – Choose whether to include the notes entered for WebTags.
c.
Print preparer information - Mark this checkbox to print the preparer's name and address at the end of the list. You enter the preparer's name and address from the "Tools, File options" dialog.
4.
Choose Font and Layout to change your settings from the default values. (Click Reset to return all settings to the default settings.)
5.
Click the "Generate Report" button to generate the report and display it in the Report Viewer. From there you can modify the report settings, send the report to your printer, save the report to disk, or email the report.
Who Was There List
The "Who Was There" list is a very powerful report that lets you see every person who was in a particular place at a particular time. The report will print the name of each person who may have been in that place at that time, along with their birth and death date, and any events in their lives that occurred in that place.
·You can print a report for large general areas like countries, or down to a specific town.
·You can include people who may have been there on a specific date, or during a wider time period
·You can filter to include only people who were a certain age at that time
·You can choose to print alternate names for the person
·You can print the married name for women on that date
·You can apply any other filtering already offered by RootsMagic
To print a Who Was There list:
1.
Open the Fact List - Report Settings dialog by either
a.
·Open the Reports dialog by selecting "File, Print a report" from the main menu, by clicking the printer button on the toolbar, by pressing Ctrl+P, and click either "Lists" or "All Reports" from the list on the left side of the Reports dialog.
·Choose "Fact List" from the list on the right side of the Reports dialog, and click "Create Report" to open the Reports Settings dialog, or Close to exit the dialog.
b.
·Open the Fact list dialog by selecting "Reports, Lists" from the main menu.
2.
Select your options from the Reports Settings dialog:
a.
Find people who may have lived in this place – Enter a city, state, or country.
b.
On this date – Enter a date or a time period.
c.
Life span (average) – Enter an average life span for RootsMagic to use for people who are missing a birth or death date.
d.
People to include – Choose whether you want to include everyone in your database, a selected list of people, or a named group of people. If you choose "Select from list", the people button beside the field changes from gray tones to color and RootsMagic opens the "Select people" screen to let you to select the people to include by marking the checkbox beside the names of the desired individuals. Click OK to close the dialog. You can click on this color button to re-open the "Select People" screen to change your selection.
e.
Minimum and Maximum age - Enter ages to filter the list by.
f.
Print married name on date - Mark this checkbox to print the most likely married name for each female on the date selected.
g.
Print alternate names - Mark this checkbox to print any alternate names entered for each person.
h.
Reverse place names - Mark this checkbox to print places in reverse (Country, State, County, City).
i.
Draw lines between rows - Mark this checkbox to print separator lines between each person.
j.
Print preparer information - Mark this checkbox to print the preparer's name and address at the end of the list. You enter the preparer's name and address from the "Tools, File options" dialog.
k.
Print color coding - Mark this checkbox to print any color coded people in color.
3.
Choose Font and Layout to change your settings from the default values. (Click Reset to return all settings to the default settings.)
4.
Click the "Generate Report" button to generate the report and display it in the Report Viewer. From there you can modify the report settings, send the report to your printer, save the report to disk, or email the report.