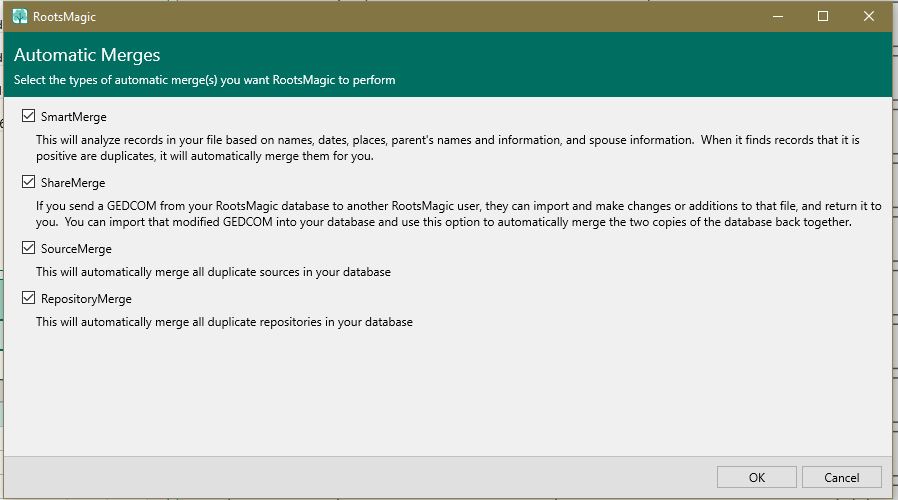Merging Duplicate People
Navigation: RootsMagic 8 > Tools >
Automatic merges
RootsMagic provides several automatic merge capabilities that make merging duplicate records easy. Select the People page, then click the Tools button, then select AutoMerge.
- SmartMerge – RootsMagic will automatically analyze records in your database and automatically merge the ones it is sure are duplicates. It may still be necessary to do the Duplicate Search merge afterwards to clean up any merges that RootsMagic can't do automatically.
- ShareMerge – When you add a person to your database, RootsMagic assigns a unique ID to the person, which will never be assigned to any other person in any other RootsMagic database (yours or someone elses). If you send a copy of your database to a friend or relative (either in backup or GEDCOM format), and they make changes to the database and return it to you (in GEDCOM format), you can import that GEDCOM into your database, and use this option to automatically consolidate the changes. If you use this feature, it is usually best to also merge duplicate repositories and duplicate sources as well.
- SourceMerge – Mark this checkbox to have RootsMagic merge any exact duplicate sources. If you select this option, it is usually best to also merge repositories (above), since differing repositories can cause otherwise duplicate sources to not merge.
- RepositoryMerge – Mark this checkbox to have RootsMagic merge any exact duplicate repositories.
Click OK to run the chosen merge commands, or click Cancel to close the dialog without running the merges.
Duplicate search merge
- Open the Duplicate Search dialog by selecting "Merge, Duplicate search merge" from the main menu.
- Select your options from the Duplicate Search dialog:
- Find people where the following information matches - This option lets you enter criteria which RootsMagic will use to determine how closely two individuals must match to be considered duplicates. This criteria includes:
- Names
- Spelled the same - the names of the 2 people must match exactly
- Sound alike - the soundex of the names of the 2 people must match
- Compare blank surnames – If this checkbox is not marked, RootsMagic will ignore individuals who do not have a surname entered.
- Compare blank given names – If this checkbox is not marked, RootsMagic will ignore individuals who do not have a given name entered.
- Start with what surname – There are times you may not want to search the entire database for duplicates. You can enter a surname in this field to begin searching for duplicates at that surname.
- Birth information
- Compare dates - If this checkbox is marked, RootsMagic will compare the birth dates of individuals to determine if they are duplicates.
- Compare places - If this checkbox is marked, RootsMagic will compare the birthplaces of individuals to determine if they are duplicates.
- Check blank dates – If this checkbox is marked RootsMagic will include people without birth dates.
- Check blank places – If this checkbox is marked RootsMagic will include people without birth places.
- Max years between births – The maximum number of years which the two birth dates can differ by.
- Death information
- Compare dates - If this checkbox is marked, RootsMagic will compare the death dates of individuals to determine if they are duplicates.
- Compare places - If this checkbox is marked, RootsMagic will compare the death places of individuals to determine if they are duplicates.
- Check blank dates – If this checkbox is marked RootsMagic will include people without death dates.
- Check blank places – If this checkbox is marked RootsMagic will include people without death places.
- Max years between deaths – The maximum number of years which the two death dates can differ by.
- Names
- Find people with the same Ancestral File Numbers - RootsMagic will look for any individuals that have matching Ancestral File numbers. All other information in the person's record will be ignored.
- Find people with the same reference numbers - RootsMagic will look for any individuals that have matching reference numbers. This is not the same as record numbers (which would never match since no two people in a database have the same record number). The reference number is a fact which can be added to an individual. All other information in the person's record will be ignored.
- Find people where the following information matches - This option lets you enter criteria which RootsMagic will use to determine how closely two individuals must match to be considered duplicates. This criteria includes:
- Click the "Search for duplicates" button the run search and open the Merge Duplicate Records window.
- The Merge Duplicate Records window has a list of potential duplicates shown at the top of the window. When you select on of the rows at the top, the two people are show in the Primary Person and Duplicate Person areas in the lower part of the window.
- If you want to see more details about the primary or the duplicate individuals, click the "Edit person" button for the respective person.
- If the suggested people are not duplicates, click the "Not a match" button to mark them as such so they won't be considered duplicates in the future.
- If you want to switch the primary and duplicate individuals, click the Swap button.
- When you have determined the individuals are duplicates, and the individuals are listed on the screen in the appropriate order, you are ready to complete the merge.
- Click the "Merge duplicate into primary" button to complete the merge. Until you click this button, the merge is not completed, and you can make changes to the individuals (click "Edit person") or change individuals. As you merge data, RootsMagic transfers any extra information in the duplicate record (right) to the primary record (left), and then deletes the duplicate record. Where the facts show different names or dates or places, the facts are copied from the duplicate record to the primary record - only identical facts are merged.
- When the merge is completed, you can edit the remaining individual's record by clicking "Edit Person" while the details are fresh in your mind.
- Continue through the list by selecting the next set of potential duplicates to analyze and possibly merge them, or you can click Close to close the dialog.
Manual merge
Manual Merge brings up the side by side Merge Duplicate Records dialog for you to hand select the duplicate people and merge them. Select the primary person on the left side (if different that the one displayed), and the duplicate person on the right side.
- Click the "Select primary person" button at the top left to open a picklist of names included in your database. Choose the desired primary individual from the list.
- Click the "Select duplicate person" button at the top right to open a picklist of names included in your database, and choose the desired individual to merge with the primary person from the picklist.
- If you want to switch the primary and duplicate individuals, click the Swap button.
- When the appropriate individuals are listed on the screen, you are ready to complete the merge. Click the "Merge duplicate into primary" button to complete the merge. Until you click this button, the merge is not completed, and you can make changes to the individuals (click "Edit person") or change individuals. As you merge data, RootsMagic transfers any extra information in the duplicate record (right) to the primary record (left), and then deletes the duplicate record. Where the facts show different names or dates or places, the facts are copied from the duplicate record to the primary record - only identical facts are merged.
- When the merge is completed, you can edit the remaining individual´s record by clicking "Edit Person" while the details are fresh in your mind.
- You can chose other records to merge other people, or you can click Close to close the dialog.
Not duplicates list
Often when you run the duplicate search merge you will be presented with records that aren't really duplicates. You can mark those as "Not a match" on the merge screen so that RootsMagic doesn't keep presenting them as possible duplicates. The "Not Duplicates" list displays items you marked as "Not a match" on the merge screen.
To see what "non-duplicates" RootsMagic is ignoring:
·Select 'Tools, Merge, View 'not duplicates' list" from the main menu to see the list.
·Click the "Remove from 'not duplicates' list" button – to remove items from the Not a Problem List so that Problem search will be able to detect them again, and show them in the problem list.
·Click Close to close the dialog.