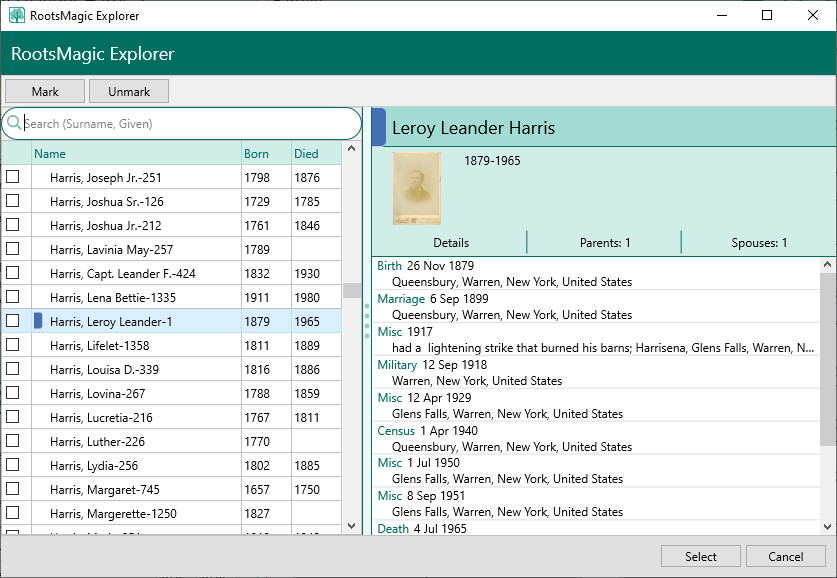RootsMagic Explorer
Select People
The Select People window shows the list of people in your database at the left side, each with a check box to let you select specific individuals. You will notice that it is very similar to the RootsMagic Explorer, but with changes to allow marking and selecting people.
You can resize the dialog by clicking and dragging the edges of the dialog. RootsMagic will remember the size and position the next time you open the dialog.
- On the left side of the Select People window is a list of every person in the current database with a checkbox beside each name. As you move through the list on the left, the right side of the Select People window will be updated to show the name, sex, facts, and family members of the highlighted person.
- On the upper right side of the Select People window is a list of individual information about the person highlighted at the left.
- On the lower right side of the Select People window is a list family members of the person highlighted at the left.
- You can move to any family member in the database by highlighting the person in the Family Members area and clicking Go to Selected Person. They will be highlighted in the person list and the Individual Information and Family panes will be updated with their data.
- You can modify any information about the highlighted person directly from the Select People window by clicking on the Edit button to open the Edit Person window. After you finish editing the information, you are returned to Select People window.
- At the top of the Select People window are a group of buttons. The function of these buttons is described below.
Type a name to search – You can easily move to a person in the list by simply typing their name. As you type the name, the highlight bar will move to highlight the name closest to what you have typed. Check on the box beside the person to mark him or her as selected.
Mark group and Unmark group – click these buttons for a menu of options (see below) to help you select a group of people to mark or unmark. You can use a combination of marking and unmarking operations to narrow down the list the those you want.
- Families – mark or unmark the family. If the person is in several families, i.e. parent with spouse in one (or more) family, or child with parents in another, you will be asked to select which ones you want to apply.
- Everyone in the database – the option marks or unmarks everyone, whether they are in the same tree or not.
- Everyone in the highlighted person's tree – this option marks or unmarks everyone in the same tree.
- Ancestors of highlighted person – choose to mark or unmark Direct ancestors only, Ancestors and children of ancestors, Ancestors and collateral lines, and select the number of generations. Click OK to continue with selected options, or Cancel to exit.
- Descendants of highlighted person – choose to mark or unmark Direct descendants only, Descendants and spouses, or Descendants and collateral lines, and select the number of generations. Click OK to continue with selected options, or Cancel to exit.
- Genetic lines of highlighted person – choose to mark or unmark the genetic lines of the highlighted person. You can choose whether to follow the Y-Chromosome (Y-STR) line or the Mitochondrial DNA (mtDNA) line, and also whether to follow that line in the ancestor or descendant direction.
- By data fields – this command uses the "Search for information" dialog to define a select group of people.
- Living people – mark or unmark anyone who is living (i.e. has the living checkbox checked.)
- Deceased people – mark or unmark anyone who is not living (i.e. does not have the living checkbox checked.)
Find (Search by any information) – If you want to find a person (or people) based on information other than the name (such as birth date, death place, etc), click the "Find" button at the top of the Explorer window to bring up the "Search for information" dialog. You can then use the "Prior" and "Next" buttons to move back and forth through the list using the search criteria.
# Record (Search for a person by record number) – If you know a person's record number, you can quickly move to that person by typing the record number in the search box.
Click OK to accept the checked list of people and close the dialog, or Cancel to close the dialog and exit the command.