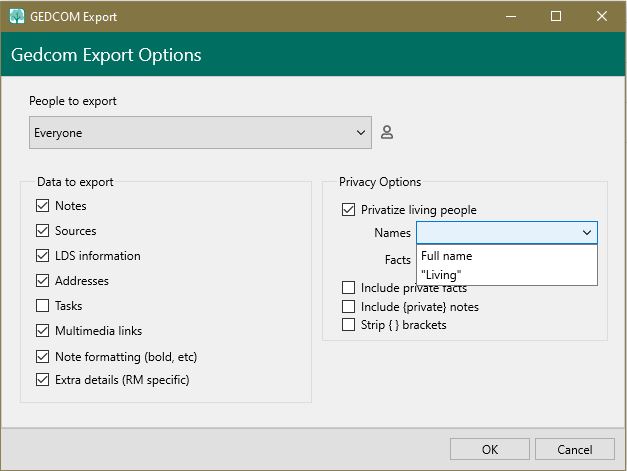Difference between revisions of "RootsMagic 8:Exporting Data"
Jump to navigation
Jump to search
| Line 24: | Line 24: | ||
*#Strip { } brackets from private notes – If you chose to include private notes, you can choose to remove the { } brackets as well. | *#Strip { } brackets from private notes – If you chose to include private notes, you can choose to remove the { } brackets as well. | ||
*#Click OK to continue to the "Save As" dialog, or Cancel to close the dialog without exporting the GEDCOM file. | *#Click OK to continue to the "Save As" dialog, or Cancel to close the dialog without exporting the GEDCOM file. | ||
| − | |||
| − | |||
Revision as of 16:56, 6 August 2021
Navigation: RootsMagic 8 > Databases >
RootsMagic can export data to a GEDCOM file which can be used by other systems.
To create a GEDCOM file:
- With the database containing the information you want to export open, select the Files page, then Export Data, then GEDCOM File
- Select the location for the new GEDCOM file from the Default Folder, Recent Folders, or by clicking Browse for Destination and selecting a folder manually
- Enter the name of the GEDCOM file you wish to create
RootsMagic will display the following options for creating the new file
Choose from the following options on the GEDCOM Export dialog:
- People to export – You can choose to export the entire database, a selected list of people, or a named group of people. If you choose "Select from list", RootsMagic will open the "Select people" screen to let you to select the people to export by marking the checkbox preceding the desired individuals. When you choose one or more people and click OK to close the dialog, the people button beside the field changes from gray tones to color. You can re-open the "Select People" screen by clicking on this color button to change your selection.
- Data to export – Mark the check boxes of the information you want to export: notes, sources, LDS information, addresses, to-do tasks, multimedia links, correspondence log, note formatting (bold, etc.), and extra details (RootsMagic specific tags).
- Privacy options – If you want to privatize your GEDCOM file, you can choose:
- Privatize living people – You can choose to restrict the names and fact data you include:
- Names – You can choose to export the full name, or substitute the word "Living" for the names of living people.
- Facts – You can choose to export the entire fact, no facts, or partial facts for each person.
- Include private facts – You can choose to export the facts that are marked "Private".
- Include {private} notes – You can choose to export the private parts of notes enclosed within the { } brackets.
- Strip { } brackets from private notes – If you chose to include private notes, you can choose to remove the { } brackets as well.
- Click OK to continue to the "Save As" dialog, or Cancel to close the dialog without exporting the GEDCOM file.
- Privatize living people – You can choose to restrict the names and fact data you include: