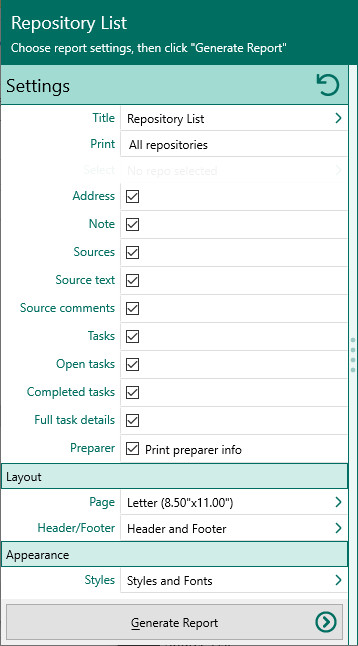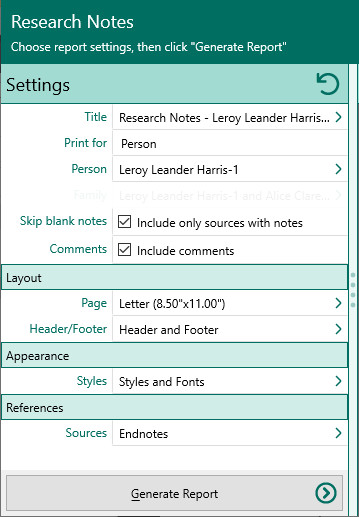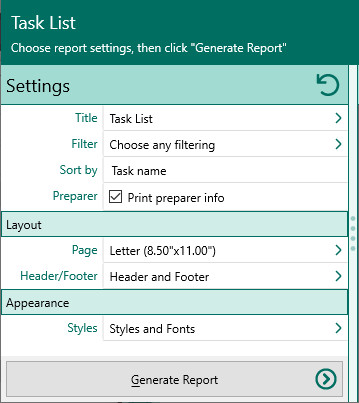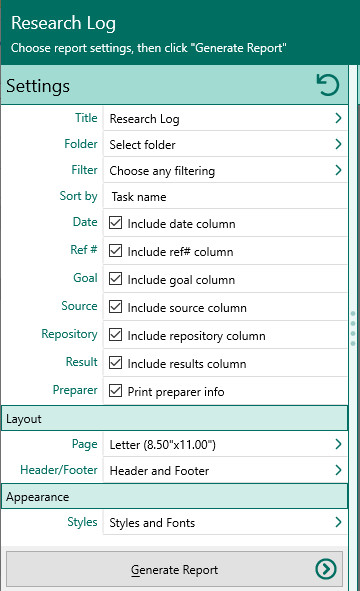Difference between revisions of "RootsMagic 8:Research Reports"
| Line 183: | Line 183: | ||
| − | + | [[File:RM8_Publish-Reports-ResearchLog-Settings.jpg|Research Log Settings]] | |
#Choose the various <u>[[RM8:Report_Settings|layout and style settings]]</u> for the report | #Choose the various <u>[[RM8:Report_Settings|layout and style settings]]</u> for the report | ||
#Click the "Generate Report" button to generate the report and display it in the Report Viewer. From there you can modify the report settings, send the report to your printer, or save the report to disk. | #Click the "Generate Report" button to generate the report and display it in the Report Viewer. From there you can modify the report settings, send the report to your printer, or save the report to disk. | ||
Revision as of 20:16, 9 September 2021
Navigation: RootsMagic 8 > Reports And Charts >
Repository List
This report lists the repositories and items linked to each repository.
To print a repository list:
- Select the Publish page
- Select "All reports and charts"
- Select "Repository List"
- Select your options from the Reports Settings panel:
- Print
- Print all repositories in database – Select this option to print a list of all the repositories in the database.
- Print a single repository – Select this option to print a single repository. Click the "Select" button to choose the repository.
- Address – Mark this to print the full address for each repository.
- Note – Mark this to print the note for each repository.
- Sources in repository – Mark this to print the sources in each repository.
- Actual text from source – Mark this to print the actual text from each source.
- Comments about source – Mark this to print the comments about each source.
- asks at repository – Mark this to print all the to-do tasks for each repository.
- Open tasks – Print open to-do tasks.
- Completed tasks – Print completed tasks.
- Full details – Print the full details about each to-do task.
- Print preparer's name/address – Mark this checkbox to print the preparer's name and address at the end of the list. You enter the preparer's name and address from the "Tools, File options" dialog.
- Print
- Choose the various layout and style settings for the report
- Click the "Generate Report" button to generate the report and display it in the Report Viewer. From there you can modify the report settings, send the report to your printer, or save the report to disk.
Research Notes
Prints the research notes and comments for every citation for a person or family.
To print a research notes report:
- Select the Publish page
- Select "All reports and charts"
- Select "Research Notes"
- Print research notes for – Choose whether to print the research notes for a single person, or for all members of a family.
- Select person or family – Select the person or family to print the research notes for.
- Include only sources with research notes – Mark this to only print citations which actually have research notes entered for the citation. If you uncheck this, RootsMagic will print all citations for the person or family even if they don't have any research notes entered.
- Include comments – Mark this to print the comments for the citation.
- Choose the various layout and style settings for the report
- Click the "Generate Report" button to generate the report and display it in the Report Viewer. From there you can modify the report settings, send the report to your printer, or save the report to disk.
Source List
Prints a list of sources in your database, as well as citations and repositories for each source.
To print a source list:
- Select the Publish page
- Select "All reports and charts"
- Select "Source List"
2.
Select your options from the Reports Settings panel:
a.
Print all sources in database sorted by – Select this option to print all of the sources in the database. You can choose whether to sort the list by Source name (the default), Bibliography, or your personal Source file number.
b.
Print a single source – Select this option to print a single source. Click the "Select" button to select the source you want to print.
c.
Short Footnote – Mark this to print the short footnote version of each source (in addition to the full version).
d.
Bibliography – Mark this to print the bibliography version of each source (in addition to the full version).
e.
Source text – Mark this to print the actual source text for each source.
f.
Source comments – Mark this to print the source comments about each source.
g.
Repositories – Mark this to print the repositories for each source. You can also choose to print the address for each repository.
h.
Citation details - Mark this checkbox to print all citations for each source in the list.
ii.
Detail text – Mark this to print the actual text of each citation.
iii.
Detail comments – Mark this to print any comments about each citation.
iv.
Citation quality – Mark this to print the citation quality for each citation.
i.
Print private facts – Mark this checkbox to indicate you want to include facts that are marked private.
j.
Print preparer information - Mark this checkbox to print the preparer's name and address at the end of the list. You enter the preparer's name and address from the "Tools, File options" dialog.
4.
- Choose the various layout and style settings for the report
5.
Click the "Generate Report" button to generate the report and display it in the Report Viewer. From there you can modify the report settings, send the report to your printer, save the report to disk, or email the report.
Task List
- Select the Publish page
- Select "All reports and charts"
- Select "Task List"
- Choose the various layout and style settings for the report
- Click the "Generate Report" button to generate the report and display it in the Report Viewer. From there you can modify the report settings, send the report to your printer, or save the report to disk.
Research Log
- Select the Publish page
- Select "All reports and charts"
- Select "Research Log"
- Choose the various layout and style settings for the report
- Click the "Generate Report" button to generate the report and display it in the Report Viewer. From there you can modify the report settings, send the report to your printer, or save the report to disk.