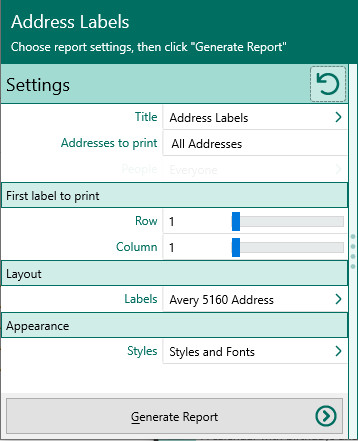Difference between revisions of "RootsMagic 8:Labels"
Jump to navigation
Jump to search
| Line 14: | Line 14: | ||
#;[[File:RM8_Publish-Reports-AddressLabels-1.jpg|Address Labels Settings]] | #;[[File:RM8_Publish-Reports-AddressLabels-1.jpg|Address Labels Settings]] | ||
##Addresses to print - Choose whether to print all addresses from your database, or to select certain individuals whose addresses you want to print (for example, all descendants of John Doe). If you choose "Selected people addresses", click Select to open the "Select people" screen to let you to choose the people to include by marking the checkbox beside the names of the desired individuals, and clicking OK. | ##Addresses to print - Choose whether to print all addresses from your database, or to select certain individuals whose addresses you want to print (for example, all descendants of John Doe). If you choose "Selected people addresses", click Select to open the "Select people" screen to let you to choose the people to include by marking the checkbox beside the names of the desired individuals, and clicking OK. | ||
| + | ##First Label to print – Choose the row and column where you want the first label to print. The default is 1 and 1. This lets you print onto a partial page of labels. | ||
##Choose "Label type" from the selection available. | ##Choose "Label type" from the selection available. | ||
| − | # | + | #Choose the various <u>[[RM8:Report_Settings|layout and style settings]]</u> for the report |
| − | |||
#Click the "Generate Report" button to generate the report and display it in the Report Viewer. From there you can modify the report settings, send the report to your printer, or save the report to disk. | #Click the "Generate Report" button to generate the report and display it in the Report Viewer. From there you can modify the report settings, send the report to your printer, or save the report to disk. | ||
Latest revision as of 02:21, 8 September 2021
Navigation: RootsMagic 8 > Reports And Charts >
Address Labels
Prints addresses from your database on a variety of standard label sizes.
To print address labels:
- Select the Publish page
- Select "All reports and charts"
- Select "Address Labels"
- Select your options from the Report Settings panel:
- Addresses to print - Choose whether to print all addresses from your database, or to select certain individuals whose addresses you want to print (for example, all descendants of John Doe). If you choose "Selected people addresses", click Select to open the "Select people" screen to let you to choose the people to include by marking the checkbox beside the names of the desired individuals, and clicking OK.
- First Label to print – Choose the row and column where you want the first label to print. The default is 1 and 1. This lets you print onto a partial page of labels.
- Choose "Label type" from the selection available.
- Choose the various layout and style settings for the report
- Click the "Generate Report" button to generate the report and display it in the Report Viewer. From there you can modify the report settings, send the report to your printer, or save the report to disk.