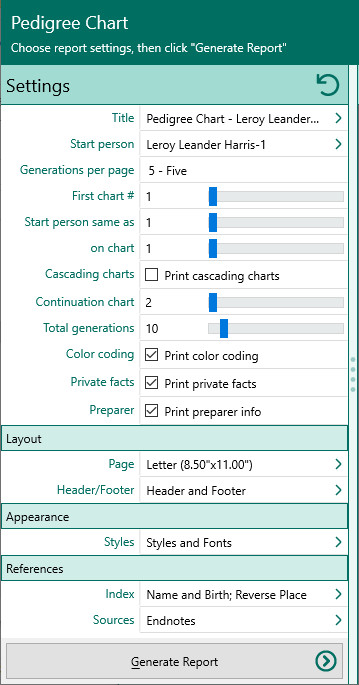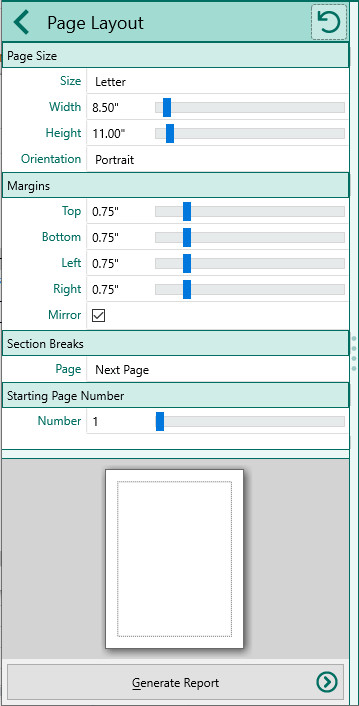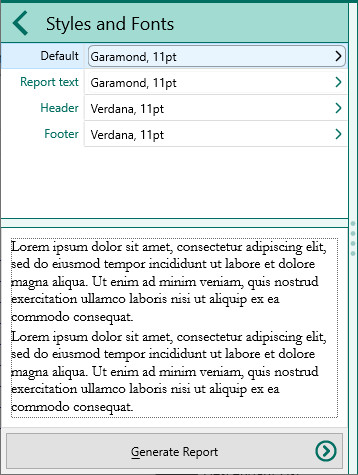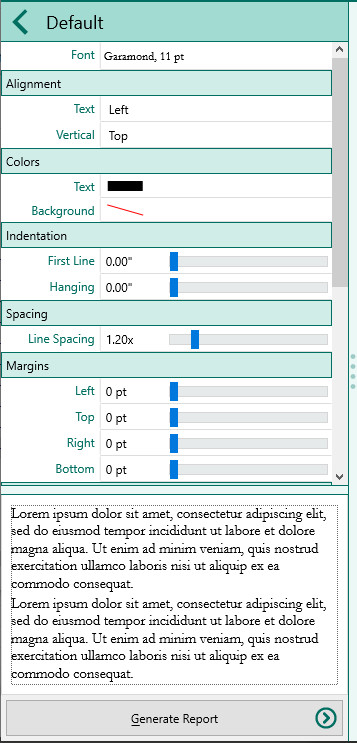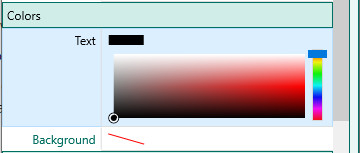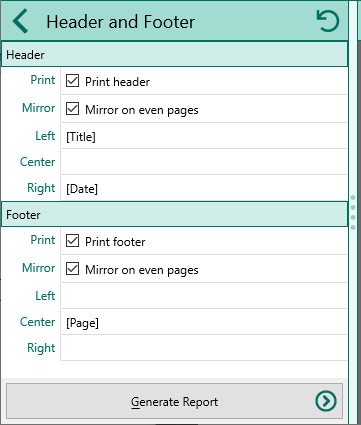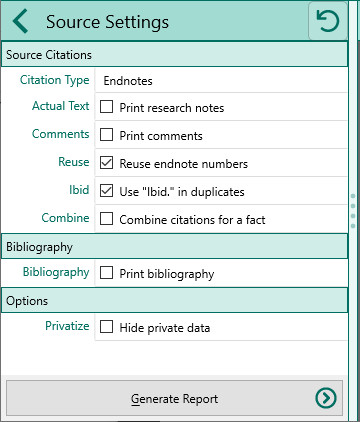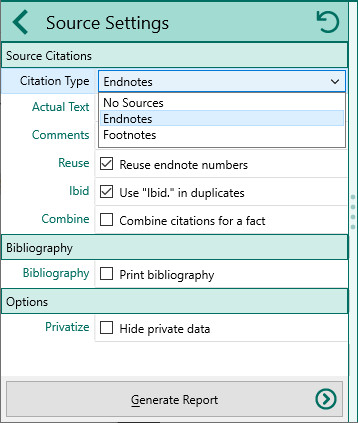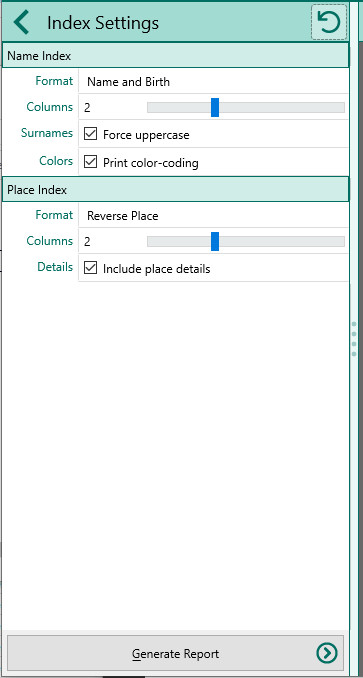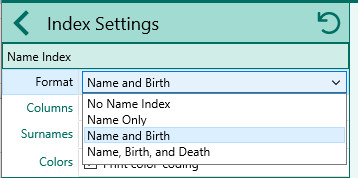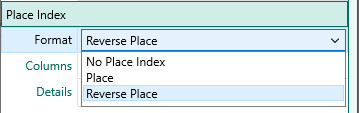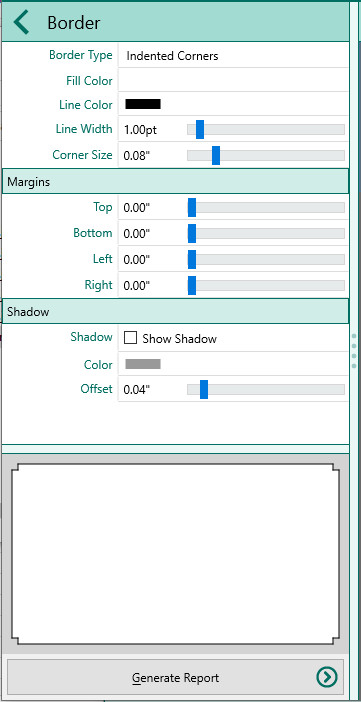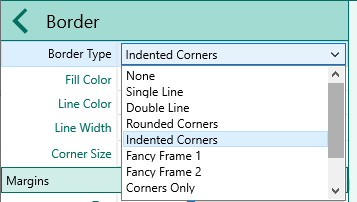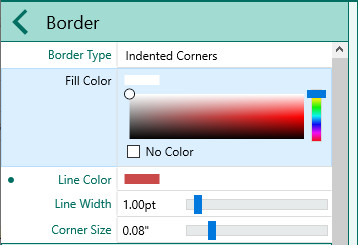Difference between revisions of "RootsMagic 8:Report Settings"
| Line 43: | Line 43: | ||
*'''Colors''' - You can select both the text and background colors. You can adjust the bar on the right to select the general color, then adjust the dot on the left panel to select the specific color. | *'''Colors''' - You can select both the text and background colors. You can adjust the bar on the right to select the general color, then adjust the dot on the left panel to select the specific color. | ||
*;[[File:RM8_Publish-Reports-Settings-Styles-6.jpg|Report Styles Text Colors]] | *;[[File:RM8_Publish-Reports-Settings-Styles-6.jpg|Report Styles Text Colors]] | ||
| − | *'''Indentation''' - You can select the | + | *'''Indentation''' - You can select the indentation and hanging indent for the style |
| − | *'''Spacing''' | + | *'''Spacing''' - You can select the line spacing (in points). |
| − | *'''Margins''' | + | *'''Margins''' - You can select the additional margins for the style. |
| − | *'''Padding''' | + | *'''Padding''' - You can select the inner padding for the style. |
| − | *'''Border''' | + | *'''Border''' - You can select the border for the style (this isn't common). |
| + | |||
| + | As you modify the styles, RootsMagic will display a sample of the selectiong at the bottom of the edit panel. | ||
== Headers and Footers == | == Headers and Footers == | ||
Revision as of 14:35, 7 September 2021
Navigation: RootsMagic 8 > Reports And Charts >
In addition to the specific settings for each type of report, some settings are available which apply to some or all of the reports, including page layout, styles, headers and footers, source and index options, colors, border styles, and picture settings. These settings will be below the specific settings for the report as shown below, and can be selected by clicking the item.
RootsMagic will slide in the appropriate settings edit panel. Not all reports will include every setting. For example, the index option will only be included for reports that support an index at the end of the report.
Page layout
The Page Layout dialog lets you customize how your reports will be printed on the page. When you make changes to the page layout, it only affects the report type you are currently working on. For example, if you change the margins or header for a pedigree chart, those changes do not affect the margins or headers for family group sheets.
You can choose the following page layout settings:
- Size - Select the paper size from a list of standard sizes
- Width and Height - If you choose Custom as the size, you can enter your custom page size here
- Orientation - Select from portrait or landscape
- Margins - Select the amount of empty space (margins) you want on the top, bottom, left, and right of the report
- Mirror - Check this box if you want the left and right margins to switch on odd/even pages. This is useful when printing double sided to be bound.
- Section Breaks - When a section break occurs in the report, this determines whether the new page starts on the next available page, or on the next odd or even page.
- Starting page number - Select the page number to use for the first page
Styles and Fonts
Styles let you select the fonts, colors, and other styles to use in the report.
Style List
RootsMagic will display the list of styles used in the report. A style consists of more than just the font, it also includes text alignment, colors, indentation, spacing and other attributes. Some of these styles may be unique to the report, but others may be shared among multiple reports. In those cases, changing a style may affect other reports using that same style.
The first style listed is the "default" style. Other styles basically descend from the default style, but can be changed individually. If you modify an attribute of the Default style (like font face, font size, etc), any of the other styles with the same attribute will also be changed. For example, if you change the default font size from 11 to 13 point, all the report styles that were 11 point will also be changed to 13 point. Styles of any other size will not be affected.
Style Settings
When you select a style to edit, RootsMagic will slide in the style edit panel.
From here you can modify:
- Font - You can select the font face, size, and styles (bold, italic, underline, and strikeout)
- Alignment - You can select both the Text (left, right, center) or Vertical (top, bottom, center) alignment
- Colors - You can select both the text and background colors. You can adjust the bar on the right to select the general color, then adjust the dot on the left panel to select the specific color.
- Indentation - You can select the indentation and hanging indent for the style
- Spacing - You can select the line spacing (in points).
- Margins - You can select the additional margins for the style.
- Padding - You can select the inner padding for the style.
- Border - You can select the border for the style (this isn't common).
As you modify the styles, RootsMagic will display a sample of the selectiong at the bottom of the edit panel.
The Header/Footer tab allows you to customize the way headers and footers are printed on the page.
- Header – Settings that affect the header at the top of each page of this report.
- Print header – Mark this checkbox if you want RootsMagic to print a header at the top of each page of this report.
- Mirror header on even pages – Mark this checkbox if you want RootsMagic to swap the left and right header sections on even pages. This is useful when you are printing on both sides of the page and want, for example, a page number to be on the outside part of the header.
- Footer – Settings that affect the footer at the bottom of each page of this report. The options are the same as described above for the Header.
- Left section – Enter the text that you want printed left justified at the left of the header (or footer), and choose the font, the size, and bold, underline, italic and or strikeout attributes You can enter any text you desire in this area. There are 5 special values you can enter here:
- [Title] – RootsMagic will replace this with a title designed specially for this printout
- [Date] – RootsMagic will replace this with the current date
- [Page] – RootsMagic will replace this with the current page number
- [File] – RootsMagic will replace this with the name of the current database
- Center section – Enter the text that you want printed centered in the header (or footer). You can use any of the special values described above as well.
- Right section – Enter the text that you want right justified at the right of the header (or footer). You can use any of the special values described above as well.
NOTE: The footer section works exactly the same as the header section described above, except that the footer is printed at the bottom of the page.
Header and Footer margins – Enter the number of inches (or fractions of inches) that the header and footer should print from top and bottom of the paper, respectively.
Source options
The source print options dialog lets you select how you want sources to print in certain reports. You can choose from:
Select this tab to control how sources are print in endnotes or footnotes
- Citation type – Select how you want citations to appear in your report:
- No endnotes and footnotes citations – Select this option if you don’t want sources to print in the report.
- Endnotes printed at the end of the document – Print endnotes on a separate page.
- Footnotes printed at the bottom of each page – Print footnotes at the bottom of each page.
- Options – Select the options you wish to include in your report:
- Print detail text of sources with each citation – Print the actual citation text with the source.
- Comments about citation – Print the citation comments with the source.
- Reuse endnote numbers where possible – Causes duplicate citations to only be printed once. This can drastically reduce the size of your list of sources.
- Use "Ibid." in consecutive duplicate citations – Select this option if you want to use Ibid. when duplicate citations appear consecutively in the report
- Combine all citations for a single fact – Select this option to have RootsMagic combine multiple citations into one footnote, thus eliminating multiple reference numbers beside a fact
- Bibliography – Select this tab if you want each source printed at the end of the document. The bibliography is list of sources printed in alphabetical order, without reference numbers pointing to them.
- Print bibliography of sources used – Check this box if you want to print the list of sources on a separate page.
- Options – Select the tab to choose whether to show or hide private data.
- Hide private data in the endnotes, footnotes, and bibliography – Checking this option tells RootsMagic to hide private data so the non-private data in the source field will appear in the report. If the source template includes something like <![StreetAddress]|<sc>Address for private use</sc>>, and the field contained "123 Any Street?, "Address for private use" would appear by default, and "123 Any Street" would appear if this checkbox was unchecked.
- Fonts – The Fonts button lets you choose the font used for the source text and for the source page title.
- Click OK to save the settings, or Cancel to exit the dialog without saving any changes.
Index options
A number of the RootsMagic reports, as well as the RootsMagic Publisher, allow you to print an index of the people and an index of places in the report. RootsMagic provides three tabs, Name Index, Place Index, Fonts.
- Name Index – Select this tab to control how the name index will appear
- Format – Select how you want to format the index entries
- No Name Index – Select this option if you don’t want a name index
- Name Only – Select this option if you want the name index to display the name only
- Name and birth – Select this option if you want the name index to display the name and birth year
- Name, birth, death – Select this option if you want the name index to display the name with the birth and death years
- Options – Select how you want to format the index entries
- Columns – Select this option if you don’t want an name index to print in the report.
- Force surnames to uppercase – Check this box if you want the surnames to be shown in uppercase in the report
- Place Index – Select this tab to control how the name index will appear
- Format – Select how you want to format the index entries
- No Place Index – Select this option if you don’t want a place index
- Place – Select this option if you want the entries in the place index to appear in their usual order, smallest to largest, e.g. Bolton, Lancashire, England
- Reverse place – Select this option if you want the entries in the place index to appear in reverse order, largest to smallest, e.g. England, Lancashire, Bolton. This groups the places by countries, then counties, provinces or states within the country, etc.
- Options – Select how you want to format the index entries
- Columns – Choose whether to print one, two, or three columns in the index
- Include place details – Choose whether to include place details in the index
- Fonts – The Fonts tab lets you choose the font used for the two indexes
Chart Colors
Text
Box borders
Some reports and charts allow you to print boxes around information. The Border Style dialog lets you choose the format of these borders.
- Border Type – Choose the style of border from the list. The display to the right of the list will show you what the border will look like.
- Draw Shadow – Mark this checkbox if you want the border to have a drop shadow.
- Offset – Click this up/down arrows to select an offset for the shadow (the default is 3).
- Line color – Click this button to select the line color for the box.
- Fill color #1 – Click this button to select the color for the inside of the box.
- Fill color #2 – Click this button to select the color for the inside of the box.
- Shadow color – Click this button to select the color for the shadow.
Picture settings
Text