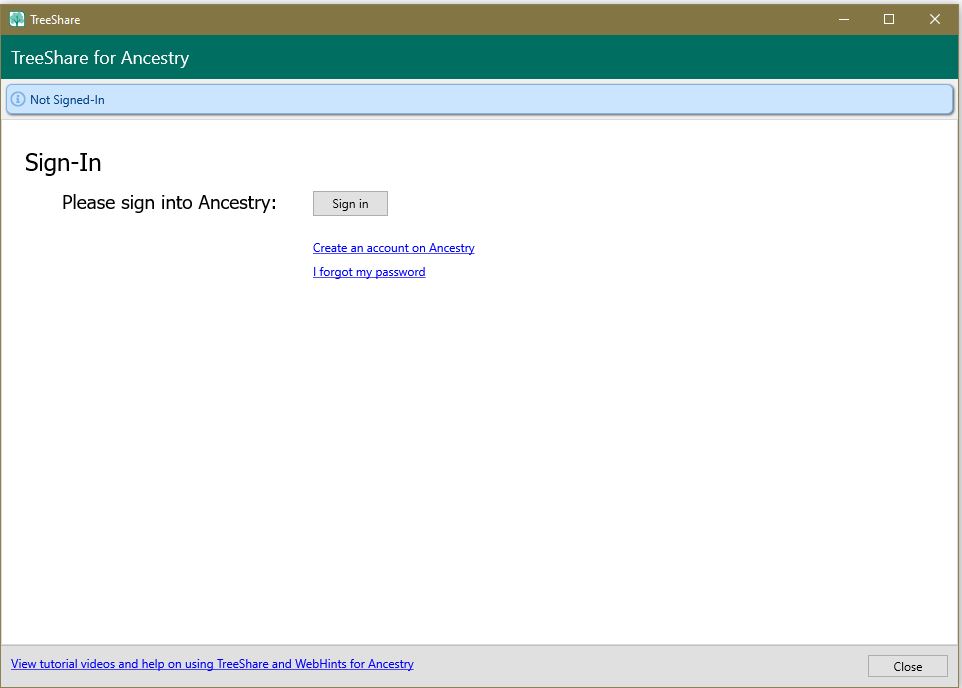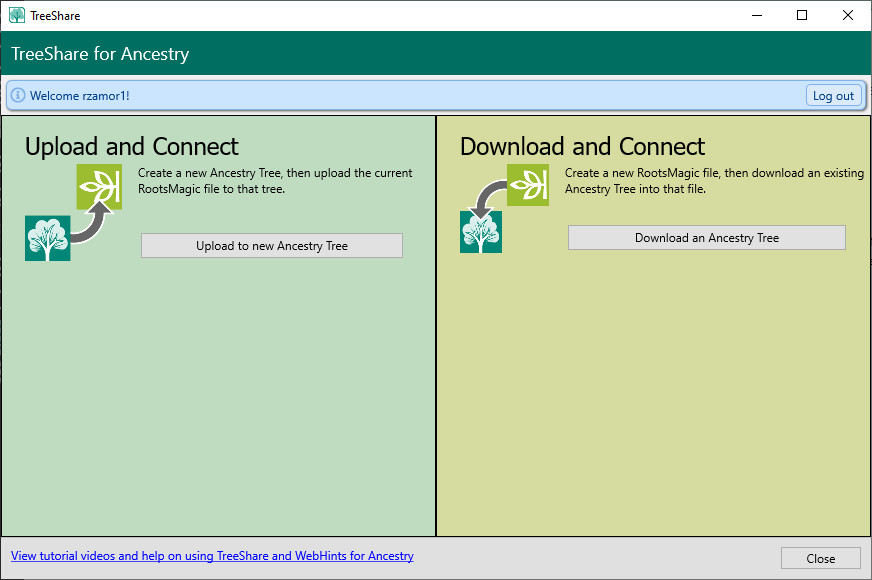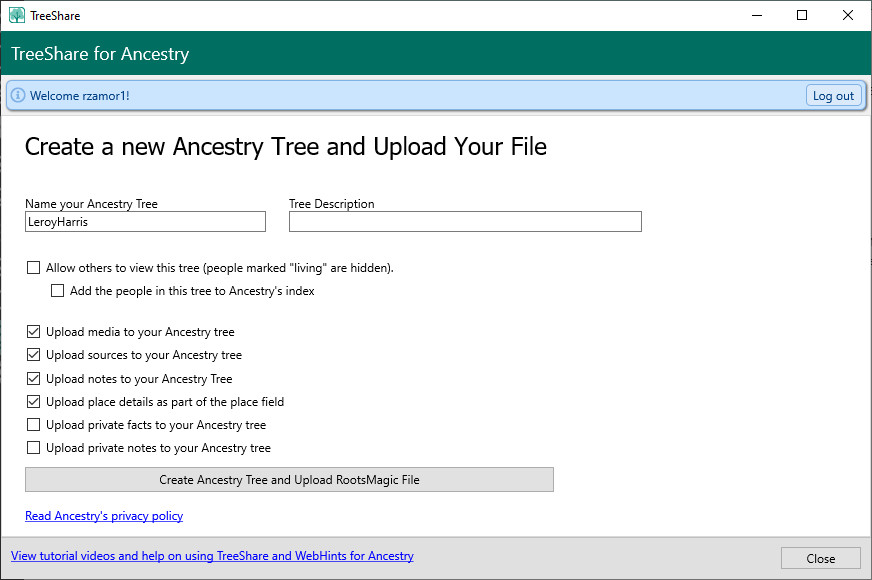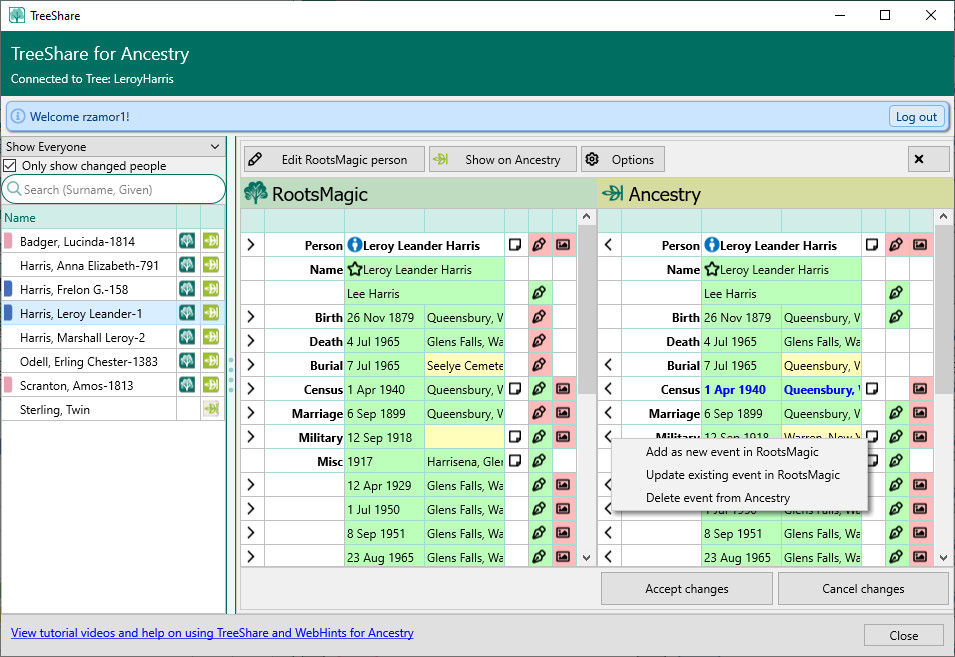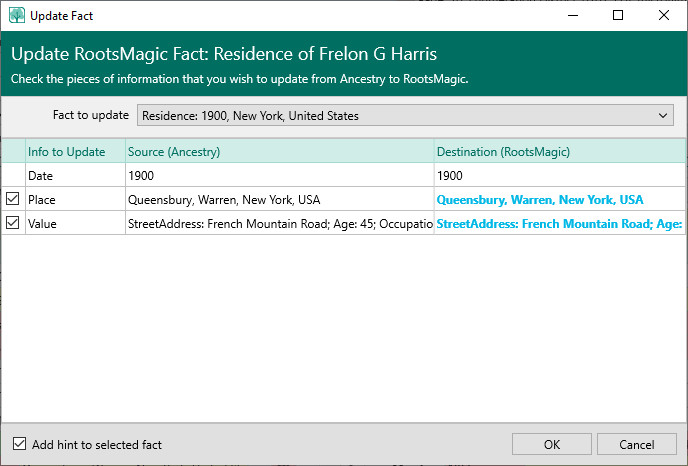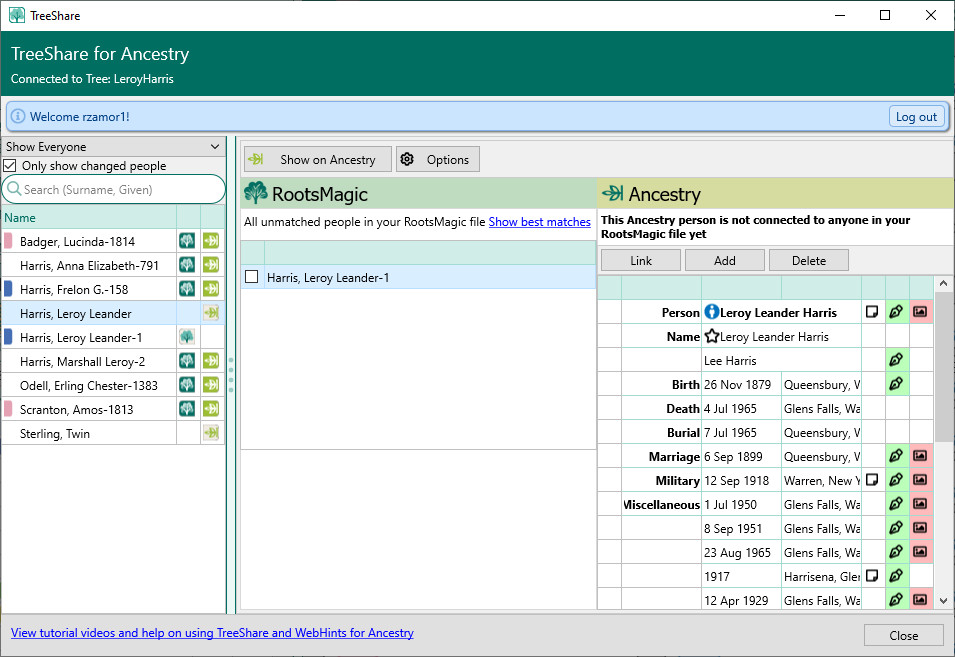Difference between revisions of "RootsMagic 8:Ancestry TreeShare"
| Line 2: | Line 2: | ||
---- | ---- | ||
| − | <span style="color: red;">'''Note:''' Ancestry | + | <span style="color: red;">'''Note:''' Ancestry has moved to OAuth Technology, old login method disabled in RootsMagic 8. OAuth technology is supported in RootsMagic 9.</span> |
Ancestry.com is a popular subscription website for finding records with genealogical significance and for creating and maintaining family trees. The records found on Ancestry.com can be linked as sources to people in online member trees. TreeShare for Ancestry enables you to download a tree from Ancestry.com into RootsMagic and upload a tree from RootsMagic to Ancestry.com. | Ancestry.com is a popular subscription website for finding records with genealogical significance and for creating and maintaining family trees. The records found on Ancestry.com can be linked as sources to people in online member trees. TreeShare for Ancestry enables you to download a tree from Ancestry.com into RootsMagic and upload a tree from RootsMagic to Ancestry.com. | ||
Latest revision as of 21:01, 22 December 2023
Navigation: RootsMagic 8 > Online Features >
Note: Ancestry has moved to OAuth Technology, old login method disabled in RootsMagic 8. OAuth technology is supported in RootsMagic 9.
Ancestry.com is a popular subscription website for finding records with genealogical significance and for creating and maintaining family trees. The records found on Ancestry.com can be linked as sources to people in online member trees. TreeShare for Ancestry enables you to download a tree from Ancestry.com into RootsMagic and upload a tree from RootsMagic to Ancestry.com.
This article details the TreeShare feature which lets you share data back and forth with Ancestry. Ancestry WebHints are detailed here.
A printable guide "FAQ: WebHints & TreeShare for Ancestry" is available for download here - http://files.rootsmagic.com/guides/Magic_Guide_TreeShare_Ancestry_FAQ.pdf
To access TreeShare for Ancestry features, select the Publish page and click the Ancestry button.
Uploading to or Downloading from Ancestry
Once you are logged in, RootsMagic will give you the option to:
- Upload your RootsMagic file to a new Ancestry tree
- Download an existing Ancestry tree into a new RootsMagic file
Uploading
If you choose to upload your RootsMagic file to a new Ancestry tree, you will see this screen.
Enter the name for your new Ancestry tree, plus an optional description. You then have the following options when uploading your data to Ancestry.
- Allow others to view this tree - Leave this unchecked if you want your Ancestry tree to be private and hidden.
- Add the people in this tree to Ancestry's index - If you want people to be able to find your tree when they search for a name in it, then you can check this box.
- Upload media - This lets you choose whether to upload your media items.
- Upload sources - This lets you choose whether to upload your sources.
- Upload notes - This lets you choose whether to upload your notes.
- Upload place details - If you mark this checkbox, RootsMagic will prepend the place details to the place before uploading it to Ancestry.
- Upload private facts - This lets you choose whether to upload private facts.
- Upload private notes - This lets you choose whether to upload private notes.
The dialog window will display the progress of your data transfer. The transfer time varies depending upon your internet speed, the size of your database, and the number of images you are uploading or downloading.
Downloading
If you already have a tree on Ancestry, you will also be given the option to download it into a new, blank RootsMagic database. A list of trees that you own, as well as trees that have been shared with you with Editor rights will be displayed to select from. A dialog window will open if you need to create a new database for your download.
Viewing RootsMagic and Ancestry Persons Side by Side
When done, you will see the TreeShare window. The people online and in RootsMagic will be the same.
Changes can be made to your RootsMagic and/or your online tree. To compare and share the updates, click the Ancestry TreeShare button on the Publish page. Changes will be gathered and TreeShare will open. The name of the tree that you are connected to is displayed in the upper left corner. The name index appears in the far left panel of the TreeShare window. Above the name index is a filter to “Only show changed people”. Check this option to see a list of those people whose records have been changed or uncheck it to see a list of everyone in your database.
Select a name to see a comparison of the RootsMagic and Ancestry records. Green highlighting indicates that the information is identical. Yellow highlighting means the information is similar but not identical. Pink highlighting means it is new or different. When desired, click the “Edit RootsMagic person” button to open their “Edit person” window in RootsMagic. You can go directly to the person on your tree on Ancestry.com by clicking the “Show on Ancestry” button.
The process of sharing data is the same whether you are moving information from RootsMagic to your Ancestry Member Tree or vice versa. You have control over what facts to share and how to share them. Check the box by the data you want to share and an options list will appear, including options to add sources and media if applicable. After choosing to add a fact, it will appear in blue lettering in the other window to indicate that the update is pending. The choice to update existing events opens a new window where you can select the specific items to move. The selected facts will also appear in blue in the other window.
If you change your mind about any of your pending changes, click the “Cancel changes” button. No change is finalized until you click the “Accept changes” button.
Matching People Between RootsMagic and Ancestry
If a person only appears on one tree, possible matches from the other tree will be displayed OR the window will be blank.
The “Show all” link allows you to see unmatched records on that tree. The “Show best matches” link toggles you back to the list of best possible matches. When there are no matches, you can add the person to the other tree by clicking the “Add…person to…” button. When there is a good match, you can select the matching person and click the “Link…person” button. If you feel that the person does not belong in the tree, you can click “Delete the person from…” button. NOTE: There is NO UNDO button.
The process works the same whether the new person is on Ancestry or in RootsMagic.
Settings
The Settings Page has a WebHints view where you can adjust the settings for your Ancestry connection.