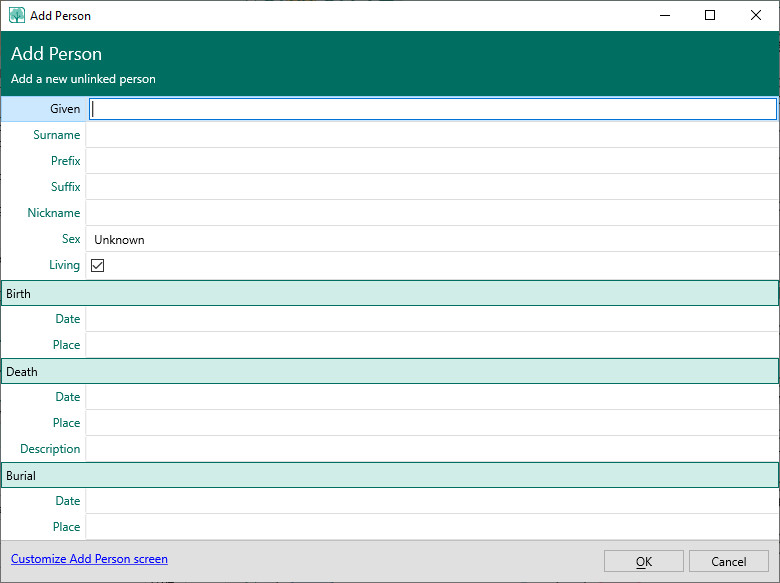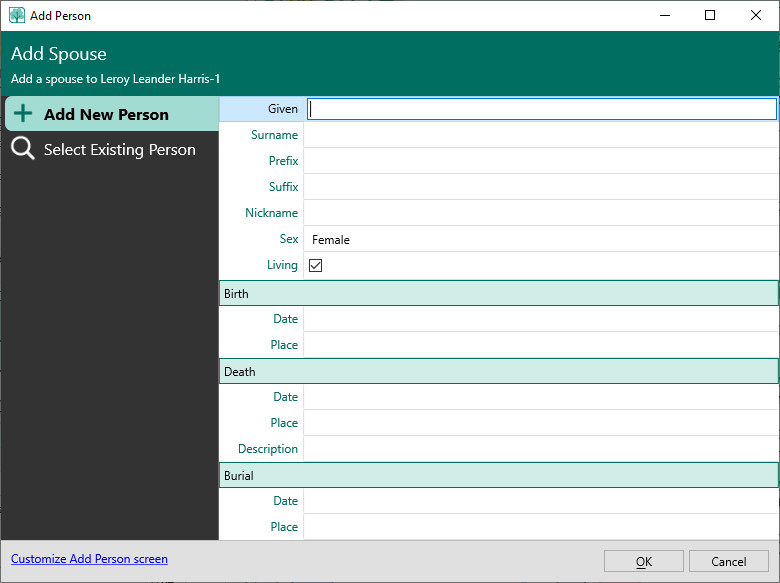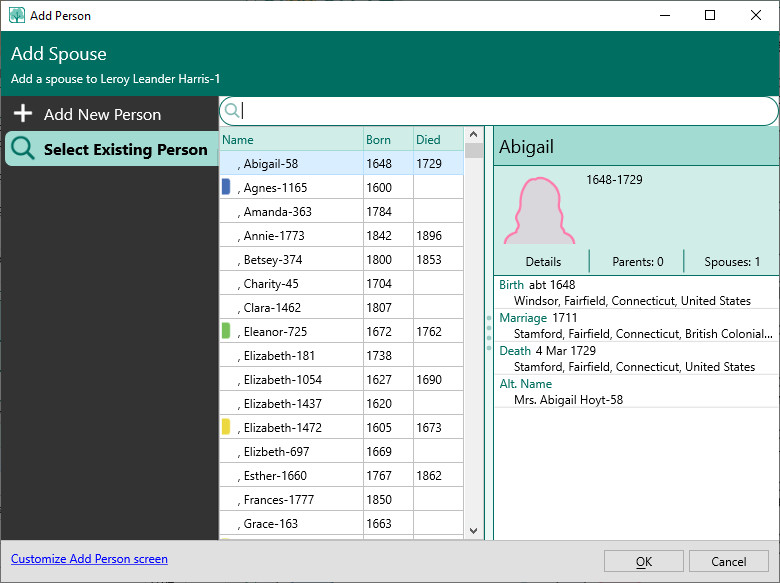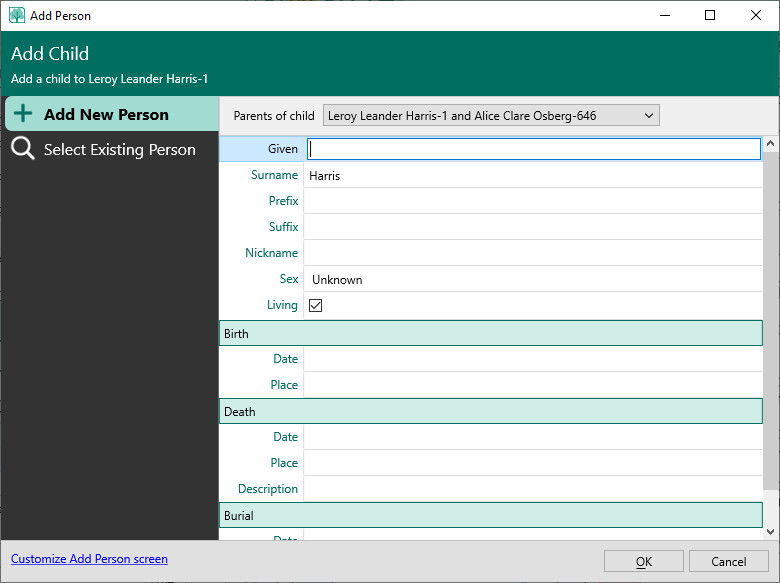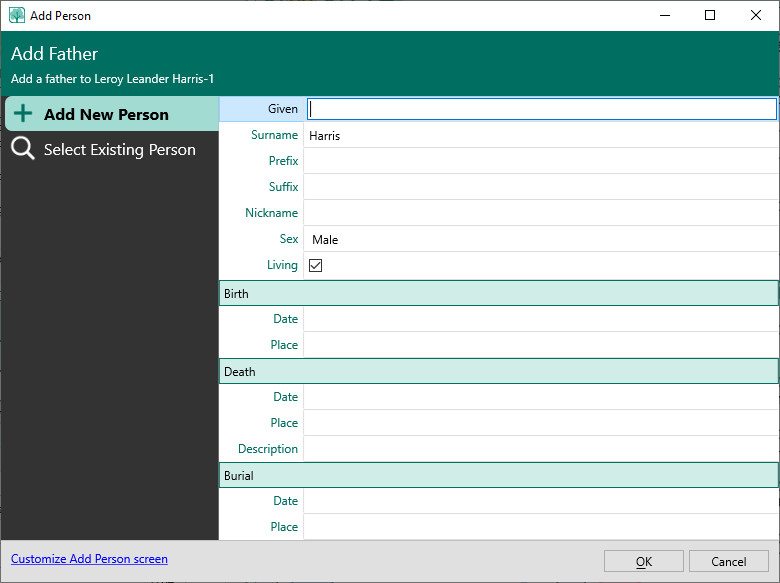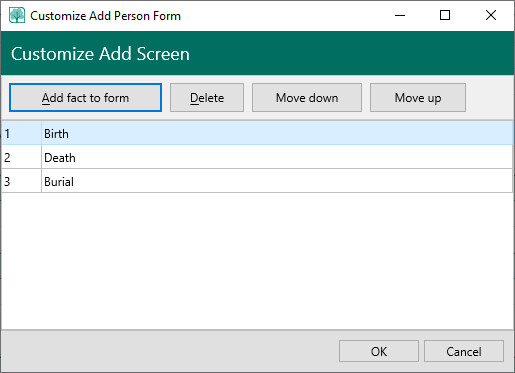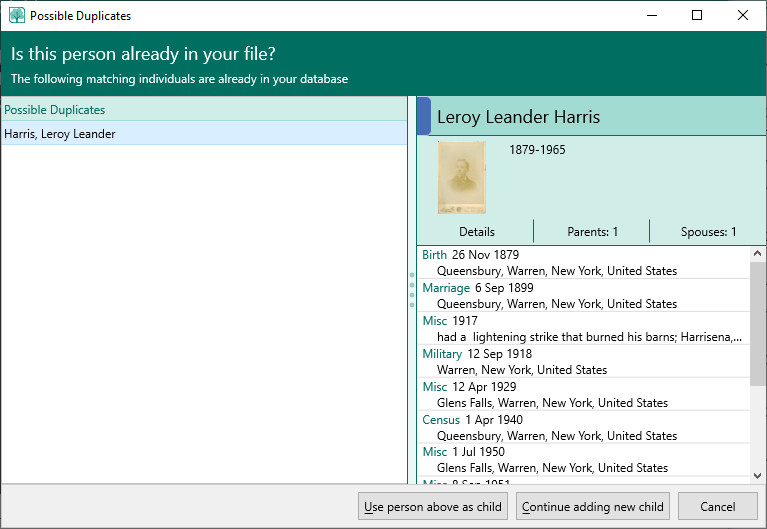Difference between revisions of "RootsMagic 8:Adding People"
| (8 intermediate revisions by 2 users not shown) | |||
| Line 1: | Line 1: | ||
| − | Navigation: [[RootsMagic_8:RootsMagic_8|RootsMagic 8]] > [[RootsMagic_8:Working_With_People|Working With People]] > | + | Navigation: <u>[[RootsMagic_8:RootsMagic_8|RootsMagic 8]]</u> > <u>[[RootsMagic_8:Working_With_People|Working With People]]</u> > |
---- | ---- | ||
| Line 13: | Line 13: | ||
#You can enter the following information on the Add Individual form: | #You can enter the following information on the Add Individual form: | ||
#*Given names – Enter the first and middle names of the person you are adding. | #*Given names – Enter the first and middle names of the person you are adding. | ||
| − | #*Surname – Enter the last name of the person you are adding. For females, enter their maiden (unmarried) name | + | #*Surname – Enter the last name of the person you are adding. For females, enter their maiden (unmarried) name. |
| − | |||
#*Prefix – Enter any text that should come before the person’s name (like Dr.). | #*Prefix – Enter any text that should come before the person’s name (like Dr.). | ||
#*Suffix – Enter any text that should follow the person’s name (like Jr. or III). | #*Suffix – Enter any text that should follow the person’s name (like Jr. or III). | ||
#*Nickname – Enter any nickname that the person was known by. | #*Nickname – Enter any nickname that the person was known by. | ||
| − | #*Dates – Enter the birth, death, and burial dates (if known). You can enter the dates in almost any format, and RootsMagic will convert them to a standard format for you. You can also select the Date Calculator if necessary. | + | #*Sex – Select the person’s sex from the drop list, or type M for male, F for female, or U for unknown if you are not sure of the person's sex at the time. |
| − | #*Places – Enter the birth, death, and burial places (if known). As you begin typing, RootsMagic will begin filling the place in for you, and display a drop list of potential matches. When your place name appears, select it from this list. If you have entered the place somewhere else in the program, you can click the place list button to open the Place list with all the places already entered in the program. Click the desired place in the list to enter it quickly into the field. See Place | + | #*Living - set by default to living. If a birth date is over 105 years or a death fact is added the living flag will automatically be unchecked when saved. |
| − | #* | + | #*Dates – Enter the birth, death, and burial dates (if known). You can enter the dates in almost any format, and RootsMagic will convert them to a standard format for you. You can also select the <u>[[RootsMagic_8:Calculators|Date Calculator]]</u> if necessary. |
| + | #*Places – Enter the birth, death, and burial places (if known). As you begin typing, RootsMagic will begin filling the place in for you, and display a drop list of potential matches. When your place name appears, select it from this list. If you have entered the place somewhere else in the program, you can click the place list button to open the Place list with all the places already entered in the program. Click the desired place in the list to enter it quickly into the field. See <u>[[RootsMagic_8:Place_List|Place List]]</u> for more details on the Place List. | ||
| + | #*Death Description – Enter the cause of death if known. | ||
#Click OK to create the new person, or click Cancel to close the dialog without adding the individual. | #Click OK to create the new person, or click Cancel to close the dialog without adding the individual. | ||
| − | #RootsMagic will compare the person you add with people already in the database. If it finds any matches, it will bring up the Possible Duplicates dialog box warning that you may have already entered this person. You may continue adding the new person if the person doesn't match any of the existing people, or you may cancel (so you don't end up with two copies of the person in your database). | + | #RootsMagic will compare the person you add with people already in the database. If it finds any matches, it will bring up the <u>[[RootsMagic_8:Adding_People#Possible_duplicates|Possible Duplicates]]</u> dialog box warning that you may have already entered this person. You may continue adding the new person if the person doesn't match any of the existing people, or you may cancel (so you don't end up with two copies of the person in your database). |
#RootsMagic will bring up the person's edit screen where you can enter any other information for the person. Click OK on this edit screen to return to the main screen. | #RootsMagic will bring up the person's edit screen where you can enter any other information for the person. Click OK on this edit screen to return to the main screen. | ||
== Adding a spouse, child, or parents == | == Adding a spouse, child, or parents == | ||
| − | |||
===Add spouse=== | ===Add spouse=== | ||
| − | + | Choose this command to enter a spouse or unmarried partner for the highlighted person. Highlight the person you want to add a spouse to on the Person page, then click the plus toolbar button and select Add Spouse (or just click a person box on the Pedigree view or Family view that says Add Spouse). | |
| − | Choose this command to enter a spouse or unmarried partner for the highlighted person. | ||
| − | |||
[[File:RM8_People-AddSpouse-1.jpg|Add Spouse]] | [[File:RM8_People-AddSpouse-1.jpg|Add Spouse]] | ||
| − | The spouse or partner added will be of the opposite sex by default. To add a spouse or partner of the same sex, select the appropriate sex for the person on the Add Person dialog box when adding the new person. | + | To add a new person, just fill in the information the same as described in Adding an Individual above. The spouse or partner added will be of the opposite sex by default. To add a spouse or partner of the same sex, select the appropriate sex for the person on the Add Person dialog box when adding the new person. |
| + | If the spouse has previously been entered into your RootsMagic file, you can click the "Select Existing Person" tab on the left side of the "Add Spouse" form. | ||
[[File:RM8_People-AddSpouse-2.jpg|Add Spouse Select Existing]] | [[File:RM8_People-AddSpouse-2.jpg|Add Spouse Select Existing]] | ||
| − | + | A list of everyone in your database will appear where you can choose the highlighted person´s spouse. | |
| − | |||
| − | |||
| − | |||
| − | |||
| − | |||
| − | |||
| − | |||
| − | |||
| − | |||
| − | |||
| − | |||
| − | |||
| − | |||
| − | |||
| − | |||
| − | |||
| − | |||
| − | |||
| − | |||
| − | |||
| − | |||
| − | |||
| − | |||
| − | |||
| − | |||
| − | |||
| − | |||
| − | |||
| − | |||
| − | |||
| − | |||
| − | |||
| − | |||
| − | |||
| − | |||
| − | |||
| − | |||
| − | |||
| − | |||
| − | |||
| − | |||
| − | |||
If you continue adding the spouse, RootsMagic will compare the person you add with people already in the database. If it finds any matches, it will bring up a dialog box warning that you may have already entered this person. You may continue adding the new person if the person doesn't match any of the existing people, or you may link to an existing person that RootsMagic found, or you may cancel (so you don't end up with 2 copies of the person in your database). | If you continue adding the spouse, RootsMagic will compare the person you add with people already in the database. If it finds any matches, it will bring up a dialog box warning that you may have already entered this person. You may continue adding the new person if the person doesn't match any of the existing people, or you may link to an existing person that RootsMagic found, or you may cancel (so you don't end up with 2 copies of the person in your database). | ||
| − | |||
| − | |||
| − | |||
| − | |||
| − | |||
| − | |||
| − | |||
| − | |||
| − | |||
===Add child=== | ===Add child=== | ||
| − | |||
| − | |||
Choose this command to enter a child for the highlighted person. The child will be added to the couple currently displayed on the screen. If you want to add a child to a different spouse of the highlighted person, you can click the Spouses button in the information area at the top of the screen and select the other spouse first. | Choose this command to enter a child for the highlighted person. The child will be added to the couple currently displayed on the screen. If you want to add a child to a different spouse of the highlighted person, you can click the Spouses button in the information area at the top of the screen and select the other spouse first. | ||
| − | |||
[[File:RM8_People-AddChild-1.jpg|Add Child]] | [[File:RM8_People-AddChild-1.jpg|Add Child]] | ||
| − | + | You can add the child exactly the same way as adding a spouse (above), with 1 exception. If the person you are adding the child to has more than one spouse (partner), you may select which family to add the child to from the drop list at the top of the Add Child form. | |
| − | |||
| − | |||
| − | |||
| − | |||
| − | |||
| − | |||
| − | |||
| − | |||
| − | |||
| − | |||
| − | |||
| − | |||
| − | |||
| − | |||
| − | |||
| − | |||
| − | |||
| − | |||
| − | |||
| − | |||
| − | |||
| − | |||
| − | |||
| − | |||
| − | |||
| − | |||
| − | |||
| − | |||
| − | |||
| − | |||
| − | |||
| − | |||
| − | |||
| − | |||
| − | |||
| − | |||
| − | |||
| − | |||
| − | |||
| − | |||
| − | |||
| − | |||
| − | |||
| − | |||
| − | |||
| − | |||
| − | |||
| − | |||
| − | |||
| − | |||
| − | |||
===Add parents=== | ===Add parents=== | ||
| − | + | Choose this command to enter parents for the highlighted person. Highlight the person you want to add parents to on the Person page, then click the plus toolbar button and select Add Parents (or just click a person box on the Pedigree view or Family view that says Add Father or Add Mother). | |
| − | Choose this command to enter | ||
| − | |||
[[File:RM8_People-AddFather-1.jpg|Add Father]] | [[File:RM8_People-AddFather-1.jpg|Add Father]] | ||
| − | + | You can add the parent exactly the same way as adding a spouse (above). After adding the father you will be asked to add the mother. | |
| − | |||
| − | |||
| − | |||
| − | |||
| − | |||
| − | |||
| − | |||
| − | |||
| − | |||
| − | |||
| − | |||
| − | |||
| − | |||
| − | |||
| − | |||
| − | |||
| − | |||
| − | |||
| − | |||
| − | |||
| − | |||
| − | |||
| − | |||
| − | |||
| − | |||
| − | |||
| − | |||
| − | |||
| − | |||
| − | |||
| − | |||
| − | |||
| − | |||
| − | |||
| − | |||
| − | |||
| − | |||
| − | |||
| − | |||
| − | |||
| − | |||
| − | After adding the | ||
| − | |||
You can have multiple sets of parents in RootsMagic. This is especially useful for those people who are adopted. If you have already entered a set of parents for an individual, you will be asked if you would like to add another set of parents to that person. Click Yes and follow the steps shown above to add parents. | You can have multiple sets of parents in RootsMagic. This is especially useful for those people who are adopted. If you have already entered a set of parents for an individual, you will be asked if you would like to add another set of parents to that person. Click Yes and follow the steps shown above to add parents. | ||
| − | After the parents are added, you will be able to set the relationship between the child and the parents in the Edit person window, | + | After the parents are added, you will be able to set the relationship between the child and the parents in the Edit person window, if it is other than the default Birth relationship. |
| − | |||
| − | |||
| − | |||
| − | |||
| − | |||
| − | |||
| − | |||
| + | == Customizing the Add Person screen == | ||
| + | By default, the Add Person dialog includes fields for three individual fact types, birth, death and burial. The fields which can be shown are Date, Place, and Description. The death description (cause of death) appears with the death field since the Description field is enabled for this fact, but doesn't appear by default for the birth and burial facts since the description field in not enabled by default. | ||
| − | + | You can customize which events are on the Add Person form through the Customize this form link. Click on the Customize this form link to open the dialog. The area in the center of the form lists the fact types currently selected. The dialog has buttons to let you add, remove or rearrange the order of these fact types. | |
| − | |||
| − | |||
| − | |||
| − | |||
| − | |||
[[File:RM8_People-AddPerson-Customize.jpg|Add Person Customized]] | [[File:RM8_People-AddPerson-Customize.jpg|Add Person Customized]] | ||
| − | + | *Add fact to form – This opens the Fact Types dialog to let you select additional fact types. (If you wish you could even design a new fact type, then select it.) Click Select to add a fact type, or Cancel to exit the dialog without adding a fact type. | |
| − | + | *Move down and Move up – Use these buttons to rearrange the fact types, usually to arrange the new fact types in relation to those already there. | |
| − | + | *Delete – If you add a fact type and later decide you no longer want it included on the Add Person dialog, highlight the fact type and click the Delete button to remove that fact type. | |
| − | + | *OK and Cancel – Once you have the form set up the way you want it, click OK to save the changes, or Cancel to discard the changes. | |
| − | |||
| − | |||
| − | |||
| − | |||
| − | |||
| − | |||
| − | |||
| − | |||
| − | Add fact to form – This opens the Fact Types dialog to let you select additional fact types. (If you wish you could even design a new fact type, then select it.) Click Select to add a fact type, or Cancel to exit the dialog without adding a fact type. | ||
| − | |||
| − | |||
| − | |||
| − | |||
| − | |||
| − | |||
| − | |||
| − | |||
| − | |||
| − | |||
| − | |||
| − | |||
| − | |||
| − | Delete – If you add a fact type and later decide you no longer want it included on the Add Person dialog, highlight the fact type and click the Delete button to remove that fact type. | ||
| − | |||
| − | |||
| − | |||
| − | |||
| − | |||
| − | |||
| − | OK and Cancel – Once you have the form set up the way you want it, click OK to save the changes, or Cancel to discard the changes. | ||
== Possible duplicates == | == Possible duplicates == | ||
| + | When you add a new person, RootsMagic checks when you click OK to see if there is a match between name of the new person and the names of those already in the database (as long as Check for duplicates when adding people is not disabled.) If there are possible duplicates, the Possible Duplicates dialog opens, asking "Is the person already in your file?" | ||
| − | + | [[File:RM8_People-AddPossibleDuplicate.jpg|Add Possible Duplicate]] | |
| − | |||
| − | |||
| − | |||
| − | |||
| − | |||
The names of the possible duplicates are shown in the left column, and the details (facts and parents) associated with each person are displayed in the right column. Highlight each person in the left column in turn to see the details of that person. After you have reviewed the possible matches, you have two choices: | The names of the possible duplicates are shown in the left column, and the details (facts and parents) associated with each person are displayed in the right column. Highlight each person in the left column in turn to see the details of that person. After you have reviewed the possible matches, you have two choices: | ||
| − | + | *Use person above as Child/Spouse/etc - This option will appear when adding a child, spouse, or parents, and lets you choose the selected person as the child, spouse, or parent rather than re-entering them. | |
| − | + | *Continue adding new person – Select this option if none of the matches correspond to the new person you are adding. You will be taken to the Edit Person window for the new person to add additional facts or details. | |
| − | + | *Cancel – Lets you cancel adding the new person rather than creating a duplicate. You will be returned to the main window. | |
| − | |||
| − | Continue adding new person – Select this option if none of the matches correspond to the new person you are adding. You will be taken to the Edit Person window for the new person to add additional facts or details. | ||
| − | |||
| − | |||
| − | |||
| − | |||
| − | |||
| − | |||
| − | Cancel – Lets you cancel adding the new person rather than creating a duplicate. You will be returned to the main window. | ||
Note: To add siblings, you would add one or both parents, then add the sibling as a child to those parents. If you are at the end of the ancestral line and you find a sibling, add a father with the surname only and add the sibling as a child to this person. | Note: To add siblings, you would add one or both parents, then add the sibling as a child to those parents. If you are at the end of the ancestral line and you find a sibling, add a father with the surname only and add the sibling as a child to this person. | ||
Latest revision as of 21:50, 28 December 2022
Navigation: RootsMagic 8 > Working With People >
To add people to your RootsMagic database, you can either:
- Click the plus sign button on the People page toolbar. A menu will allow you to add and individual, spouse, parents, or child. The first option adds an unlinked person to the database.
- Click a person box on the pedigree or family view to add a spouse, child, father, or mother.
Adding an unlinked individual
Click the plus button on the People page toolbar, then select Individual from the menu to add a new unlinked person to the database. This is how you would add the first person to your file.
- You can enter the following information on the Add Individual form:
- Given names – Enter the first and middle names of the person you are adding.
- Surname – Enter the last name of the person you are adding. For females, enter their maiden (unmarried) name.
- Prefix – Enter any text that should come before the person’s name (like Dr.).
- Suffix – Enter any text that should follow the person’s name (like Jr. or III).
- Nickname – Enter any nickname that the person was known by.
- Sex – Select the person’s sex from the drop list, or type M for male, F for female, or U for unknown if you are not sure of the person's sex at the time.
- Living - set by default to living. If a birth date is over 105 years or a death fact is added the living flag will automatically be unchecked when saved.
- Dates – Enter the birth, death, and burial dates (if known). You can enter the dates in almost any format, and RootsMagic will convert them to a standard format for you. You can also select the Date Calculator if necessary.
- Places – Enter the birth, death, and burial places (if known). As you begin typing, RootsMagic will begin filling the place in for you, and display a drop list of potential matches. When your place name appears, select it from this list. If you have entered the place somewhere else in the program, you can click the place list button to open the Place list with all the places already entered in the program. Click the desired place in the list to enter it quickly into the field. See Place List for more details on the Place List.
- Death Description – Enter the cause of death if known.
- Click OK to create the new person, or click Cancel to close the dialog without adding the individual.
- RootsMagic will compare the person you add with people already in the database. If it finds any matches, it will bring up the Possible Duplicates dialog box warning that you may have already entered this person. You may continue adding the new person if the person doesn't match any of the existing people, or you may cancel (so you don't end up with two copies of the person in your database).
- RootsMagic will bring up the person's edit screen where you can enter any other information for the person. Click OK on this edit screen to return to the main screen.
Adding a spouse, child, or parents
Add spouse
Choose this command to enter a spouse or unmarried partner for the highlighted person. Highlight the person you want to add a spouse to on the Person page, then click the plus toolbar button and select Add Spouse (or just click a person box on the Pedigree view or Family view that says Add Spouse).
To add a new person, just fill in the information the same as described in Adding an Individual above. The spouse or partner added will be of the opposite sex by default. To add a spouse or partner of the same sex, select the appropriate sex for the person on the Add Person dialog box when adding the new person.
If the spouse has previously been entered into your RootsMagic file, you can click the "Select Existing Person" tab on the left side of the "Add Spouse" form.
A list of everyone in your database will appear where you can choose the highlighted person´s spouse.
If you continue adding the spouse, RootsMagic will compare the person you add with people already in the database. If it finds any matches, it will bring up a dialog box warning that you may have already entered this person. You may continue adding the new person if the person doesn't match any of the existing people, or you may link to an existing person that RootsMagic found, or you may cancel (so you don't end up with 2 copies of the person in your database).
Add child
Choose this command to enter a child for the highlighted person. The child will be added to the couple currently displayed on the screen. If you want to add a child to a different spouse of the highlighted person, you can click the Spouses button in the information area at the top of the screen and select the other spouse first.
You can add the child exactly the same way as adding a spouse (above), with 1 exception. If the person you are adding the child to has more than one spouse (partner), you may select which family to add the child to from the drop list at the top of the Add Child form.
Add parents
Choose this command to enter parents for the highlighted person. Highlight the person you want to add parents to on the Person page, then click the plus toolbar button and select Add Parents (or just click a person box on the Pedigree view or Family view that says Add Father or Add Mother).
You can add the parent exactly the same way as adding a spouse (above). After adding the father you will be asked to add the mother.
You can have multiple sets of parents in RootsMagic. This is especially useful for those people who are adopted. If you have already entered a set of parents for an individual, you will be asked if you would like to add another set of parents to that person. Click Yes and follow the steps shown above to add parents.
After the parents are added, you will be able to set the relationship between the child and the parents in the Edit person window, if it is other than the default Birth relationship.
Customizing the Add Person screen
By default, the Add Person dialog includes fields for three individual fact types, birth, death and burial. The fields which can be shown are Date, Place, and Description. The death description (cause of death) appears with the death field since the Description field is enabled for this fact, but doesn't appear by default for the birth and burial facts since the description field in not enabled by default.
You can customize which events are on the Add Person form through the Customize this form link. Click on the Customize this form link to open the dialog. The area in the center of the form lists the fact types currently selected. The dialog has buttons to let you add, remove or rearrange the order of these fact types.
- Add fact to form – This opens the Fact Types dialog to let you select additional fact types. (If you wish you could even design a new fact type, then select it.) Click Select to add a fact type, or Cancel to exit the dialog without adding a fact type.
- Move down and Move up – Use these buttons to rearrange the fact types, usually to arrange the new fact types in relation to those already there.
- Delete – If you add a fact type and later decide you no longer want it included on the Add Person dialog, highlight the fact type and click the Delete button to remove that fact type.
- OK and Cancel – Once you have the form set up the way you want it, click OK to save the changes, or Cancel to discard the changes.
Possible duplicates
When you add a new person, RootsMagic checks when you click OK to see if there is a match between name of the new person and the names of those already in the database (as long as Check for duplicates when adding people is not disabled.) If there are possible duplicates, the Possible Duplicates dialog opens, asking "Is the person already in your file?"
The names of the possible duplicates are shown in the left column, and the details (facts and parents) associated with each person are displayed in the right column. Highlight each person in the left column in turn to see the details of that person. After you have reviewed the possible matches, you have two choices:
- Use person above as Child/Spouse/etc - This option will appear when adding a child, spouse, or parents, and lets you choose the selected person as the child, spouse, or parent rather than re-entering them.
- Continue adding new person – Select this option if none of the matches correspond to the new person you are adding. You will be taken to the Edit Person window for the new person to add additional facts or details.
- Cancel – Lets you cancel adding the new person rather than creating a duplicate. You will be returned to the main window.
Note: To add siblings, you would add one or both parents, then add the sibling as a child to those parents. If you are at the end of the ancestral line and you find a sibling, add a father with the surname only and add the sibling as a child to this person.