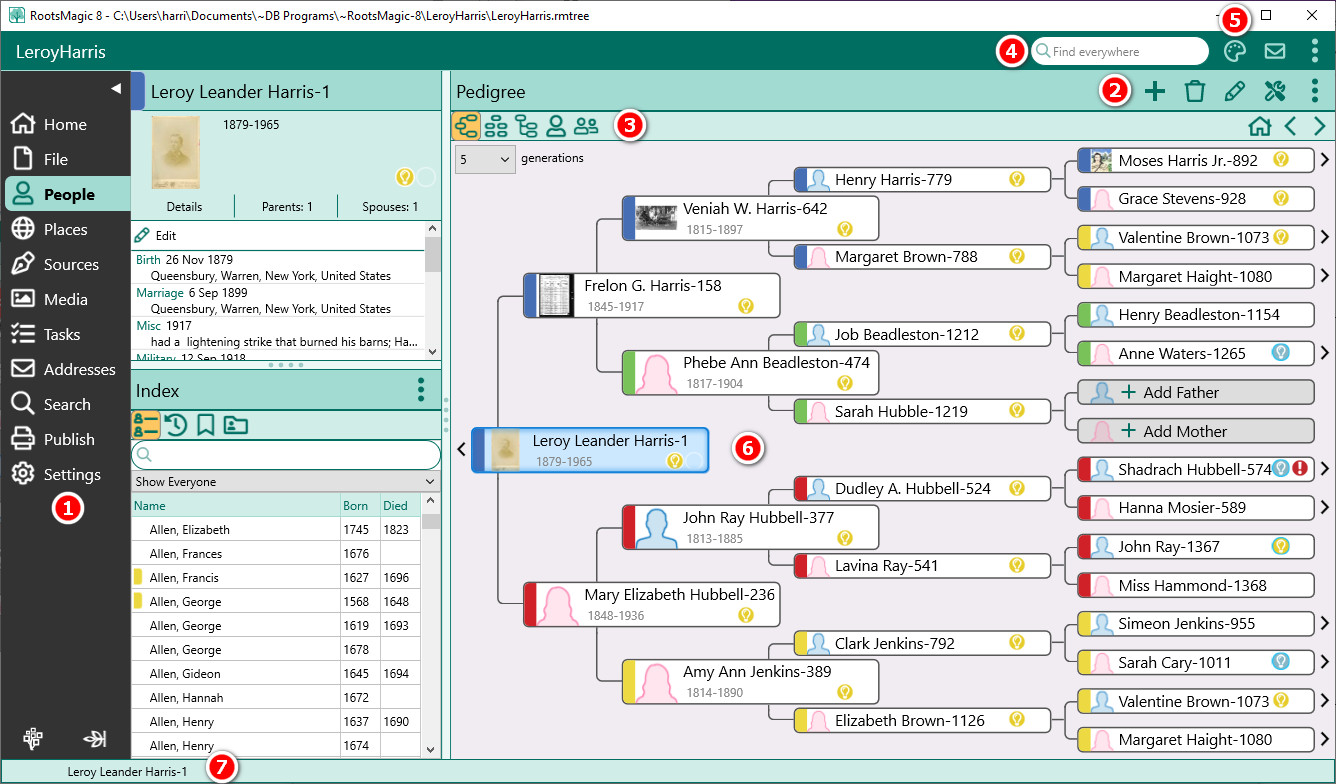Difference between revisions of "RootsMagic 8:The RootsMagic Interface"
Jump to navigation
Jump to search
| (One intermediate revision by the same user not shown) | |
(No difference)
| |
Latest revision as of 23:12, 7 June 2022
Navigation: RootsMagic 8 >
The RootsMagic interface consists of a single main window for each database you open. The window can be opened full screen, or resized to a size that is comfortable for you.
The Main Window
The main window contains all the information, commands, etc. for a single RootsMagic file. If you open a second RootsMagic file, a new main window will open for that file. Some items on the main screen will be visible at all times, while other items will change depending on what data you are viewing.
- The Page Menu - The page menu lets you switch between the different types of information in your file (people, places, sources, etc), as well as pages to search or publish your data, work with the file, or change your settings. If you want the page menu to use up less screen space, click the arrow button at the top of the menu to collapse it down to just the icons. The available pages are listed below in the section titled "Pages".
- Page Header - The page header will change as you select different pages from the Page Menu. It will display the name of the page, as well as toolbar buttons specific to the selected Page.
- Page Menu Bar - Some pages have a page menu bar, which lets you switch between different views for that page. For example, the People page has buttons to switch between Pedigree, Family, Descendant, People list, and Couple list. Sometimes the page menu bar will also have buttons on the right for manipulating the view itself.
- Find Everywhere - The caption bar at the top of the form will display the name of the database on the left, and commands which are always available on the right side. One of these is the Find Everywhere field where you can search the entire database for any phrase.
- Command Palette - The Command Palette is a searchable list of RootsMagic features. When you find the feature you are looking for you can just select it to actually run the command.
- Data Area - The data area is where RootsMagic will display the data associated with the selected Page and View.
- Status Bar - The status bar will show all open Edit Person forms. Click to bring an Edit Person form forward.
Pages
- The Home Page contains information about the current file (if one is open), as well as news, links to help, and information about program updates.
- The Files Page lets you create, open, import, export, and otherwise manipulate RootsMagic files.
- The People Page lets you switch between five views of the people in your family. You can switch between the views by clicking the tabs at the top of the page.
- The Places Page lets you view places and place details in a list format, as well as map views of your data.
- The Sources Page displays a list of all the sources in your file, as well as the number of citations for each source. You can select any source to see the full details of the source on the right side of the Source Page, including source fields, media attached to the source, repositories for the source, WebTags attached to the source, and a list of places where the source is used.
- The Media Page displays all the media in your file in either thumbnail gallery or list view. You can add, edit, and otherwise manipulate the media from this view.
- The Tasks Page displays a list of all the tasks in your file. You can filter tasks in numerous ways, or add tasks to folders to group them.
- The Addresses Page lets you view a list of either addresses or repositories in your file.
- The Search Page groups the various searches into a single page. You can do simple or advance person searches, web searches, or search for anything at all in your file.
- The Publish Page is the home for sharing your information in various formats: printed reports and charts, online private websites, and on trees at Ancestry and FamilySearch.
- The Settings Page displays the various program settings in different categories. You can edit each setting directly from the settings view.