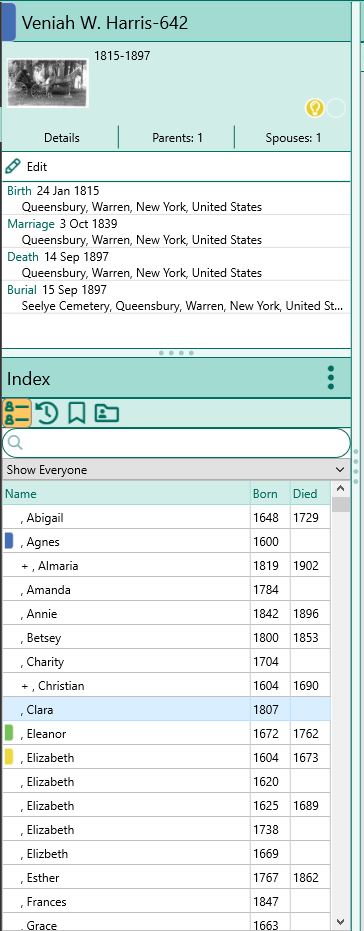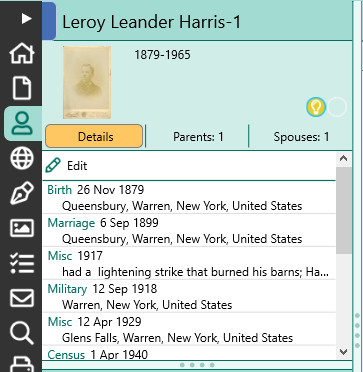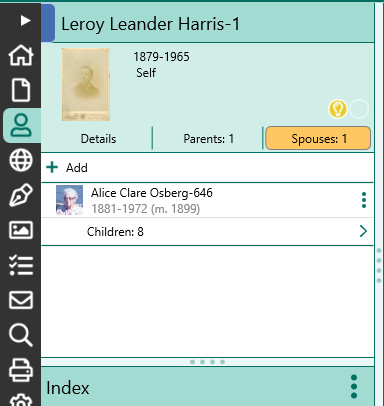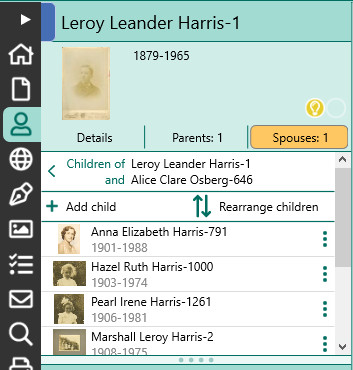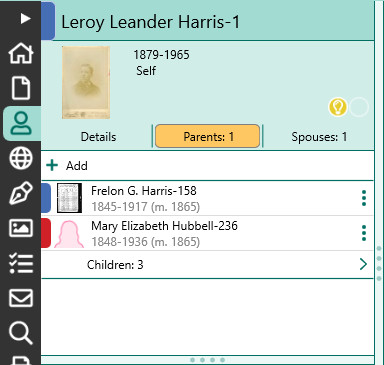Difference between revisions of "RootsMagic 8:Info View"
| (21 intermediate revisions by 2 users not shown) | |||
| Line 1: | Line 1: | ||
| − | Navigation: [[RootsMagic_8:RootsMagic_8|RootsMagic 8]] > [[RootsMagic_8:The_RootsMagic_Interface|The RootsMagic Interface]] > [[RootsMagic_8:People_Page#Sidebar|People Page - Sidebar]] | + | Navigation: <u>[[RootsMagic_8:RootsMagic_8|RootsMagic 8]]</u> > <u>[[RootsMagic_8:The_RootsMagic_Interface|The RootsMagic Interface]]</u> > <u>[[RootsMagic_8:People_Page#Sidebar|People Page - Sidebar]]</u> |
---- | ---- | ||
| − | Info View | + | The Info View is the upper half of the People page side view, and displays information about the currently highlighted person. It also acts as a navigation tool (being able to switch to family members), and lets you add, edit, and rearrange information about the person. It includes a section for general information, and 3 tabs for Details, Parents, and Spouses. The Parents and Spouses tabs also display a count of the number of spouses and sets of parents for the person. |
| − | + | [[File:RM8_SidePanel-Info.jpg||Info View]] | |
| + | |||
| + | ==General Information== | ||
| + | The info view displays: | ||
| + | #The highlighted person's name | ||
| + | #The highlighted person's primary photo | ||
| + | #The primary person's life span (birth - death) | ||
| + | #The status icons (FamilySearch, problem alerts, etc) | ||
| + | |||
| + | ==Details== | ||
| + | The Details tab displays all the facts for the highlighted person. In addition, you can click the Edit button to open the Edit Person form for the highlighted person. | ||
| + | |||
| + | [[File:RM8_InfoBox-Details.jpg|Info Box Details]] | ||
| − | [[File: | + | ==Spouses== |
| + | When you select the Spouses tab, you will see a list of all the spouses for the highlighted person. Under each spouse will be a button labeled "Children" with a count of the number of children with that spouse. | ||
| + | |||
| + | [[File:RM8_InfoBox-Spouses-1.jpg|Info Box Spouses]] | ||
| + | |||
| + | Each spouse will have a 3 dot menu to the right of their name. Clicking this menu button will give you the following options: | ||
| + | *'''Edit''' - opens the Edit Person form for the spouse | ||
| + | *'''Unlink''' - lets you unlink the person as a spouse | ||
| + | *'''Delete''' - lets you delete the spouse from the database | ||
| + | |||
| + | If you want to add a new spouse to the person, just click the Add button above the list of spouses. | ||
| + | |||
| + | To view or edit the children for the person and spouse, click the Children button under the spouse's name. The list of children will slide into place. | ||
| + | |||
| + | [[File:RM8_Arrange-Children-2.jpg|Arrange Children (2)]] | ||
| + | |||
| + | Each child will also have the same 3 dot menu, with the same options as above. You can also add a new child to the family by clicking the Add child button above the list of children. | ||
| + | |||
| + | If you need to rearrange the order of the children in the family, simply click the Rearrange children button. | ||
| + | |||
| + | When you are done working with the children you can click the left arrow to slide back to the list of spouses, or just move to another person in your file. | ||
| + | |||
| + | ==Parents== | ||
| + | When you select the Parents tab, you will see a list of all the parents for the highlighted person. Under each set of parents will be a button labeled "Children" with a count of the number of children in that family. | ||
| + | |||
| + | [[File:RM8_InfoBox-Parents-1.jpg|Info Box Parents]] | ||
| + | |||
| + | Each parent will have a 3 dot menu to the right of their name. Clicking this menu button will give you the following options: | ||
| + | *'''Edit''' - opens the Edit Person form for the parent | ||
| + | *'''Unlink''' - lets you unlink the person as a parent | ||
| + | *'''Delete''' - lets you delete the parent from the database | ||
| + | |||
| + | If you want to add a new set of parents to the person, just click the Add button above the list of parents. | ||
| + | |||
| + | To view or edit the children for a set of parents, click the Children button under the parents's names. The list of children will slide into place. | ||
| + | |||
| + | Each child will also have the same 3 dot menu, with the same options as above. You can also add a new child to the family by clicking the Add child button above the list of children. | ||
| + | |||
| + | If you need to rearrange the order of the children in the family, simply click the Rearrange children button. | ||
| + | |||
| + | When you are done working with the children you can click the left arrow to slide back to the list of parents, or just move to another person in your file. | ||
Latest revision as of 21:11, 18 November 2021
Navigation: RootsMagic 8 > The RootsMagic Interface > People Page - Sidebar
The Info View is the upper half of the People page side view, and displays information about the currently highlighted person. It also acts as a navigation tool (being able to switch to family members), and lets you add, edit, and rearrange information about the person. It includes a section for general information, and 3 tabs for Details, Parents, and Spouses. The Parents and Spouses tabs also display a count of the number of spouses and sets of parents for the person.
General Information
The info view displays:
- The highlighted person's name
- The highlighted person's primary photo
- The primary person's life span (birth - death)
- The status icons (FamilySearch, problem alerts, etc)
Details
The Details tab displays all the facts for the highlighted person. In addition, you can click the Edit button to open the Edit Person form for the highlighted person.
Spouses
When you select the Spouses tab, you will see a list of all the spouses for the highlighted person. Under each spouse will be a button labeled "Children" with a count of the number of children with that spouse.
Each spouse will have a 3 dot menu to the right of their name. Clicking this menu button will give you the following options:
- Edit - opens the Edit Person form for the spouse
- Unlink - lets you unlink the person as a spouse
- Delete - lets you delete the spouse from the database
If you want to add a new spouse to the person, just click the Add button above the list of spouses.
To view or edit the children for the person and spouse, click the Children button under the spouse's name. The list of children will slide into place.
Each child will also have the same 3 dot menu, with the same options as above. You can also add a new child to the family by clicking the Add child button above the list of children.
If you need to rearrange the order of the children in the family, simply click the Rearrange children button.
When you are done working with the children you can click the left arrow to slide back to the list of spouses, or just move to another person in your file.
Parents
When you select the Parents tab, you will see a list of all the parents for the highlighted person. Under each set of parents will be a button labeled "Children" with a count of the number of children in that family.
Each parent will have a 3 dot menu to the right of their name. Clicking this menu button will give you the following options:
- Edit - opens the Edit Person form for the parent
- Unlink - lets you unlink the person as a parent
- Delete - lets you delete the parent from the database
If you want to add a new set of parents to the person, just click the Add button above the list of parents.
To view or edit the children for a set of parents, click the Children button under the parents's names. The list of children will slide into place.
Each child will also have the same 3 dot menu, with the same options as above. You can also add a new child to the family by clicking the Add child button above the list of children.
If you need to rearrange the order of the children in the family, simply click the Rearrange children button.
When you are done working with the children you can click the left arrow to slide back to the list of parents, or just move to another person in your file.