Difference between revisions of "RootsMagic 8:Place Details List"
| (7 intermediate revisions by 2 users not shown) | |||
| Line 1: | Line 1: | ||
| − | Navigation: [[RootsMagic_8:RootsMagic_8|RootsMagic 8]] > [[RootsMagic_8:Working_With_Places|Working With Places]] > | + | Navigation: <u>[[RootsMagic_8:RootsMagic_8|RootsMagic 8]]</u> > <u>[[RootsMagic_8:Working_With_Places|Working With Places]]</u> > |
---- | ---- | ||
| + | To view the list of all the place details for a place, select the Places page from the left side of the screen, then click the place details count for the desired place. | ||
| + | [[File:RM8_Places-PlaceDetails-1.jpg|Place Details]] | ||
| − | + | The left side contains a list of all the place details you have entered for the place. The list will also display the latitude, longitude, and the number of events in that place detail. While a "place" is usually a city, county, state, country type of location, place details are more specific, like a street address, hospital, or cemetery in the place. | |
| − | + | As you highlight a place detail in the list, RootsMagic will display information about that place in a live edit panel on the right side of the screen. | |
| + | ==Adding a New Place Detail== | ||
| + | To add a new place detail, click the + button above the place detail list. RootsMagic will allow you to enter the place detail to add to the list. It isn't always necessary to add place details from the place list. When you enter a place detail in the Edit Person form, it is added automatically to the Place Detail List for that place if it isn't already there. | ||
| + | ==Editing a Place Detail== | ||
| + | To edit a place detail, highlight the place detail in the list and edit the information in the live-edit panel on the right. | ||
| − | + | '''You can edit the following information for each place detail:''' | |
| − | + | *'''Name''' - The name of the place detail | |
| − | + | *'''Standard''' – You can enter a standardized version of the place detail if there is one | |
| + | *'''Abbrev''' – You can enter an abbreviated place detail. | ||
| + | *'''Latitude and Longitude''' – You can enter a latitude and longitude for the place detail. When using Mapping, RootsMagic will use this lat/long (if it exists) rather than the more general lat/long for the place. | ||
| − | + | '''You can also:''' | |
| − | + | *Click the edit the place detail note to enter a history of the place detail or other information relevant to the place detail. | |
| + | *Click to open the Media list panel to see and edit all the media attached to the place detail | ||
| + | *Click to open the Task list panel to see and edit all the tasks attached to the place detail | ||
| + | *Click to open the Events panel to see all the facts where this place detail is used. | ||
| + | *Click to open the WebTags panel to see and edit all the WebTags attached to the place detail | ||
| + | ==Deleting a Place Detail== | ||
| + | Highlight the place detail that you want to remove from the list, and click the trash can button. RootsMagic will ask if you are sure you want to delete the place detail. The place detail will be removed from all events where it is used. If an event occurred at a place detail that you delete, the place detail field in that event will be blank. | ||
| + | ==Place Detail Options== | ||
| + | The 3 dot Options menu on the Place details list offers the following options: | ||
| − | + | *'''Merge place details''' - When you have two place details you want to merge together (perhaps different spellings or duplicates), highlight the place detail you want to keep, then click the "Merge" button. You can then select any duplicates and click the Merge button to merge the duplicate place details into the selected one. | |
| − | |||
| − | |||
| − | |||
| − | |||
| − | |||
| − | |||
| − | |||
| − | |||
| − | |||
| − | |||
| − | |||
| − | |||
| − | |||
| − | |||
| − | |||
| − | |||
Latest revision as of 02:54, 23 September 2021
Navigation: RootsMagic 8 > Working With Places >
To view the list of all the place details for a place, select the Places page from the left side of the screen, then click the place details count for the desired place.
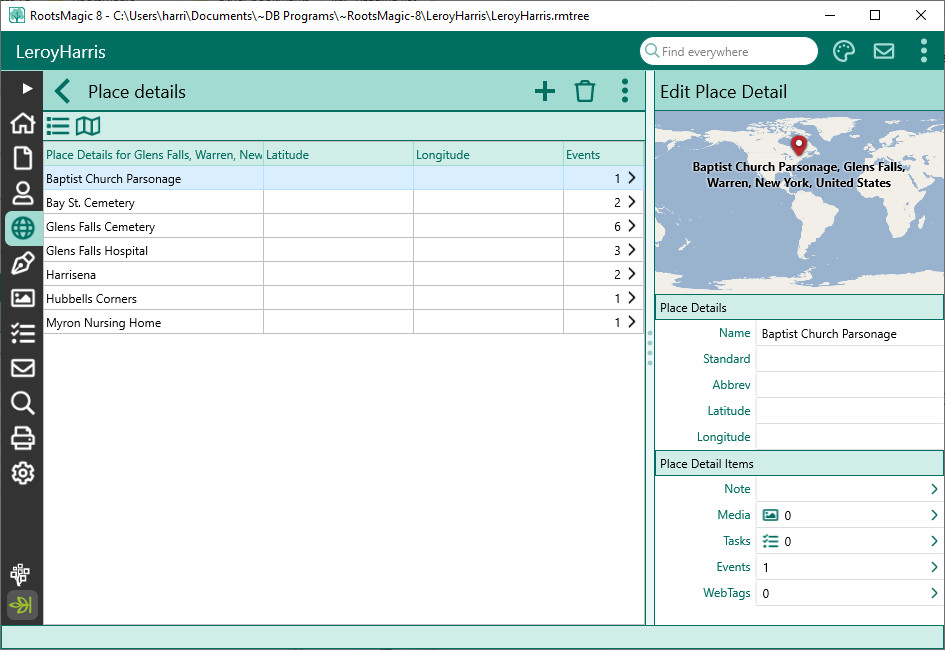
The left side contains a list of all the place details you have entered for the place. The list will also display the latitude, longitude, and the number of events in that place detail. While a "place" is usually a city, county, state, country type of location, place details are more specific, like a street address, hospital, or cemetery in the place.
As you highlight a place detail in the list, RootsMagic will display information about that place in a live edit panel on the right side of the screen.
Adding a New Place Detail
To add a new place detail, click the + button above the place detail list. RootsMagic will allow you to enter the place detail to add to the list. It isn't always necessary to add place details from the place list. When you enter a place detail in the Edit Person form, it is added automatically to the Place Detail List for that place if it isn't already there.
Editing a Place Detail
To edit a place detail, highlight the place detail in the list and edit the information in the live-edit panel on the right.
You can edit the following information for each place detail:
- Name - The name of the place detail
- Standard – You can enter a standardized version of the place detail if there is one
- Abbrev – You can enter an abbreviated place detail.
- Latitude and Longitude – You can enter a latitude and longitude for the place detail. When using Mapping, RootsMagic will use this lat/long (if it exists) rather than the more general lat/long for the place.
You can also:
- Click the edit the place detail note to enter a history of the place detail or other information relevant to the place detail.
- Click to open the Media list panel to see and edit all the media attached to the place detail
- Click to open the Task list panel to see and edit all the tasks attached to the place detail
- Click to open the Events panel to see all the facts where this place detail is used.
- Click to open the WebTags panel to see and edit all the WebTags attached to the place detail
Deleting a Place Detail
Highlight the place detail that you want to remove from the list, and click the trash can button. RootsMagic will ask if you are sure you want to delete the place detail. The place detail will be removed from all events where it is used. If an event occurred at a place detail that you delete, the place detail field in that event will be blank.
Place Detail Options
The 3 dot Options menu on the Place details list offers the following options:
- Merge place details - When you have two place details you want to merge together (perhaps different spellings or duplicates), highlight the place detail you want to keep, then click the "Merge" button. You can then select any duplicates and click the Merge button to merge the duplicate place details into the selected one.