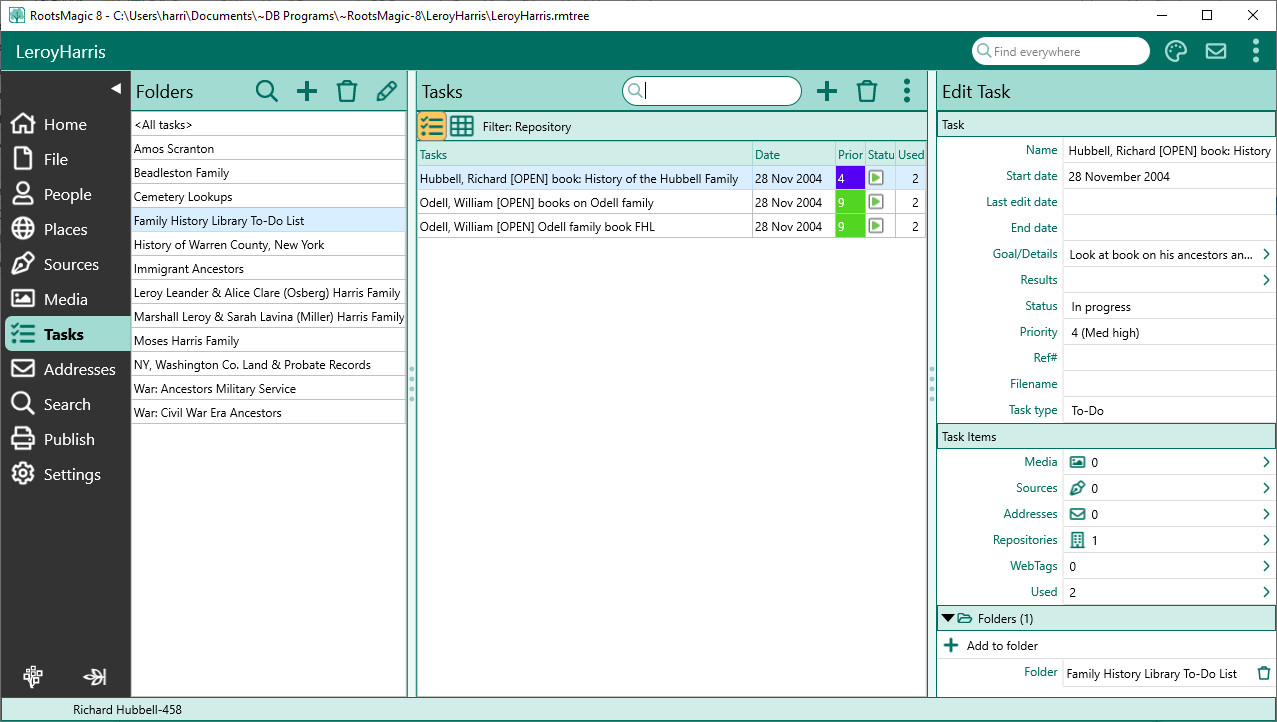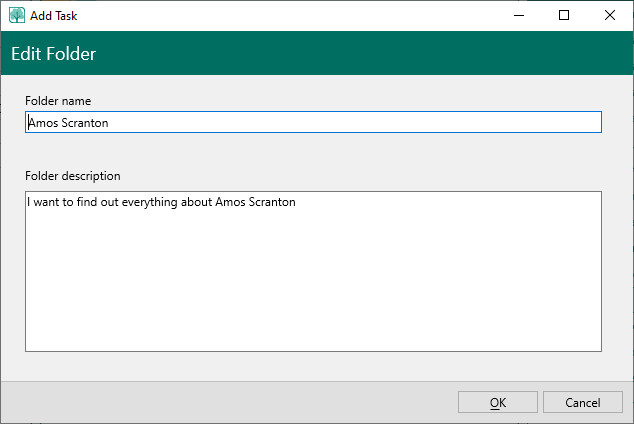Difference between revisions of "RootsMagic 8:Putting Tasks in Folders"
| Line 1: | Line 1: | ||
| − | Navigation: [[RootsMagic_8:RootsMagic_8|RootsMagic 8]] > [[RootsMagic_8:Working_With_Tasks|Working With Tasks]] > | + | Navigation: <u>[[RootsMagic_8:RootsMagic_8|RootsMagic 8]]</u> > <u>[[RootsMagic_8:Working_With_Tasks|Working With Tasks]]</u> > |
---- | ---- | ||
Latest revision as of 05:23, 28 August 2021
Navigation: RootsMagic 8 > Working With Tasks >
RootsMagic provides optional "Task Folders" to help with organizing your tasks. These folders can each hold an unlimited number of tasks, and each task can be assigned to more than one folder.
Task Folder List
The Task Folder list is displayed on the left side of the Tasks page. There will always be one item in the list called <All tasks>. When that item is selected, RootsMagic will display all the tasks in the file (or all filtered tasks if a filter has been selected). As you create new folders, RootsMagic will add the folder to the list in alphabetical order.
Creating a Folder
To create a new folder, click the + button above the Folders list. You will be asked for the name of the folder, and an optional description.
The folder will be added to the folder list ready for you to add tasks to.
Adding Tasks to Folders
There are two ways to add a task to a folder:
- Select a folder in the folder list, then click the + button above the task list. You will be able to either add a new task which will automatically be placed in the current folder, or you can select an existing task which will be added to the folder.
- Highlight any task in the task list, then click the "Add to folder" button on the edit panel on the right side of the screen. You will be asked to select which folder to add the task to.
Viewing the Tasks in a Folder
To view all the tasks in a folder, simply select any folder in the folder list. RootsMagic will filter the task list to show only the tasks in that folder. If you have a filter set on the task list, that filter will still apply as well.
For example, if you select a folder, but have a filter set to only show tasks with priority 1, then you will only see the priority 1 tasks in the folder. You can click the 3 dot menu and select "Clear filter" if you don't want the folder tasks filtered.