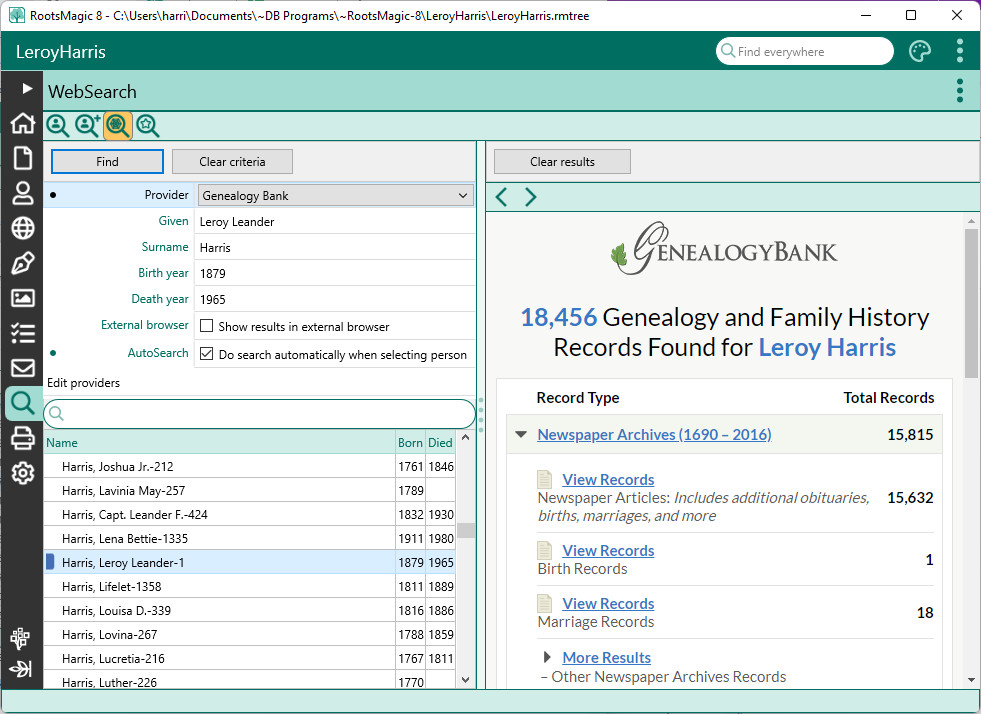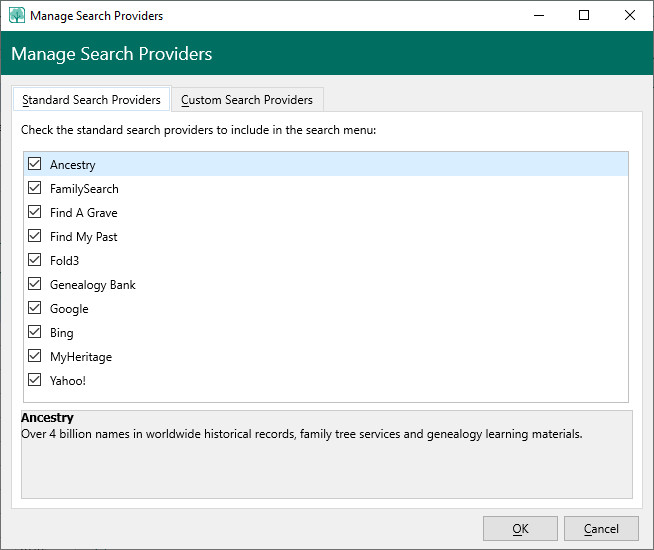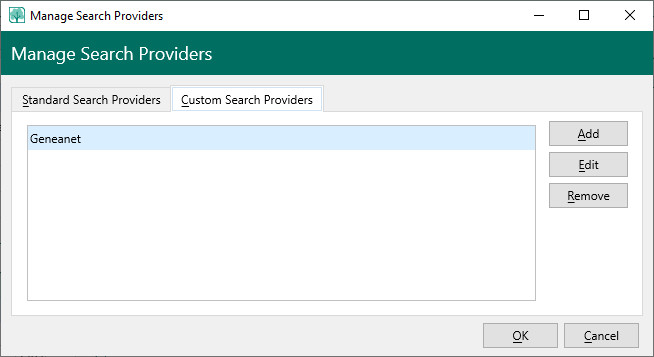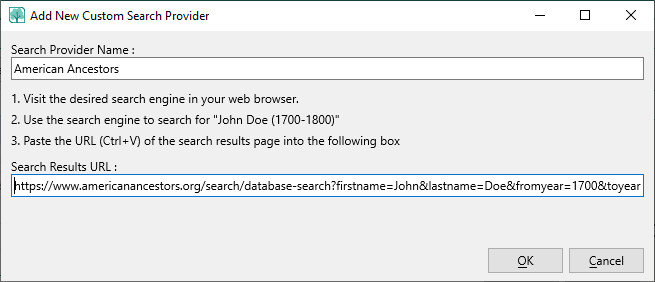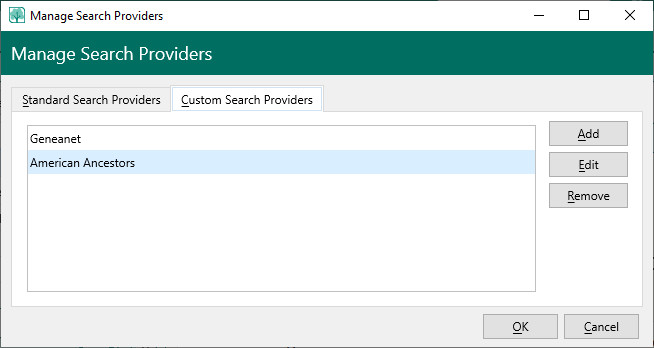Difference between revisions of "RootsMagic 8:WebSearch"
| (14 intermediate revisions by 2 users not shown) | |||
| Line 1: | Line 1: | ||
| − | Navigation: [[RootsMagic_8:RootsMagic_8|RootsMagic 8]] > [[RootsMagic_8:The_RootsMagic_Interface|The RootsMagic Interface]] > [[RootsMagic_8:Search_Page|Search Page]] > | + | Navigation: <u>[[RootsMagic_8:RootsMagic_8|RootsMagic 8]]</u> > <u>[[RootsMagic_8:The_RootsMagic_Interface|The RootsMagic Interface]]</u> > <u>[[RootsMagic_8:Search_Page|Search Page]]</u> > |
---- | ---- | ||
| − | The '''WebSearch''' view makes it easy to search online for information about your family. Switch to the | + | The '''WebSearch''' view makes it easy to search online for information about your family. Switch to the Search page and select the WebSearch view. Either click the name of a person in the list on the WebSearch view, or type in a name and birth/death year and click the Find button, and RootsMagic will automatically search for them on the selected site. |
| − | + | [[File:RM8_Search-WebSearch-2b.jpg|WebSearch 2]] | |
| − | + | The main part of the WebSearch screen is a Web Browser window that displays the results of the search. The Back and Forward buttons operate in the same fashion as other browsers. | |
| − | If the | + | Sometimes you may want to open your results in a standalone browser rather than the one built into WebSearch. If you click the "External browser" checkbox, RootsMagic will open the selected website in whatever browser is set as the default for your computer. |
| − | + | If the AutoSearch checkbox is marked, RootsMagic will automatically search for a person the instant you click their name in the sidebar list. If AutoSearch is not checked, then you will need to click the Find button any time you want RootsMagic to search for the currently selected person. | |
| − | + | ==Managing Search Providers== | |
| + | Of course nobody wants to search just one site, so RootsMagic lets you select which site you want it to use. The Provider field lets you choose the site you want to search. If you want to add additional sites that we don’t include (or if you want to hide some of the built-in sites), click “Edit Providers". | ||
| − | + | [[File:RM8_Search-WebSearch-4a.jpg|WebSearch 4]] | |
| − | |||
| − | |||
| − | + | The Manage Search Providers dialog lets you hide any of the built-in sites that you don’t want appearing in the list. Just unmark the checkbox and the site will no longer appear in the Search Engine drop down menu on the WebSearch screen. Or you can select the “Custom Search Providers” tab to add new search engines. | |
| − | + | [[File:RM8_Search-WebSearch-5a.jpg|WebSearch 5]] | |
| + | |||
| + | Click the Add button to add a new search engine to the list. RootsMagic will display the following form, with instructions on how to add the new search engine. | ||
| + | |||
| + | [[File:RM8_Search-WebSearch-9c.jpg|WebSearch 9]] | ||
| + | |||
| + | Open your web browser and go to the website you want to add to RootsMagic's WebSearch. Do a search the way you would normally do it. When asked to enter the name and information to search for, enter this information: | ||
| + | |||
| + | ;Given name: John | ||
| + | ;Surname: Doe | ||
| + | ;Birth date: 1700 | ||
| + | ;Death date: 1800 | ||
| + | |||
| + | then do the search. When the results come up in your web browser, select the URL (the http:// stuff) and copy and paste it into the Search Results URL field above. Also enter the name of the search engine in the first field on that dialog and click OK. | ||
| + | |||
| + | There are some limitations to this, such as if the search engine does not display the result URL in the browser. | ||
| + | |||
| + | |||
| + | [[File:RM8_Search-WebSearch-10b.jpg|WebSearch 10]] | ||
Revision as of 15:05, 5 July 2022
Navigation: RootsMagic 8 > The RootsMagic Interface > Search Page >
The WebSearch view makes it easy to search online for information about your family. Switch to the Search page and select the WebSearch view. Either click the name of a person in the list on the WebSearch view, or type in a name and birth/death year and click the Find button, and RootsMagic will automatically search for them on the selected site.
The main part of the WebSearch screen is a Web Browser window that displays the results of the search. The Back and Forward buttons operate in the same fashion as other browsers.
Sometimes you may want to open your results in a standalone browser rather than the one built into WebSearch. If you click the "External browser" checkbox, RootsMagic will open the selected website in whatever browser is set as the default for your computer.
If the AutoSearch checkbox is marked, RootsMagic will automatically search for a person the instant you click their name in the sidebar list. If AutoSearch is not checked, then you will need to click the Find button any time you want RootsMagic to search for the currently selected person.
Managing Search Providers
Of course nobody wants to search just one site, so RootsMagic lets you select which site you want it to use. The Provider field lets you choose the site you want to search. If you want to add additional sites that we don’t include (or if you want to hide some of the built-in sites), click “Edit Providers".
The Manage Search Providers dialog lets you hide any of the built-in sites that you don’t want appearing in the list. Just unmark the checkbox and the site will no longer appear in the Search Engine drop down menu on the WebSearch screen. Or you can select the “Custom Search Providers” tab to add new search engines.
Click the Add button to add a new search engine to the list. RootsMagic will display the following form, with instructions on how to add the new search engine.
Open your web browser and go to the website you want to add to RootsMagic's WebSearch. Do a search the way you would normally do it. When asked to enter the name and information to search for, enter this information:
- Given name
- John
- Surname
- Doe
- Birth date
- 1700
- Death date
- 1800
then do the search. When the results come up in your web browser, select the URL (the http:// stuff) and copy and paste it into the Search Results URL field above. Also enter the name of the search engine in the first field on that dialog and click OK.
There are some limitations to this, such as if the search engine does not display the result URL in the browser.