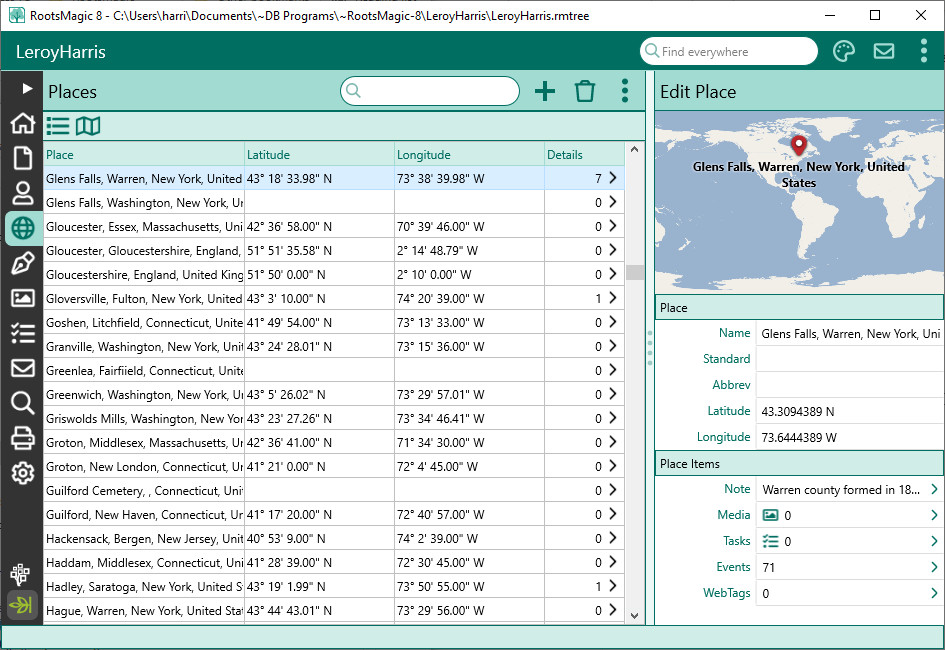Difference between revisions of "RootsMagic 8:Place List"
| (2 intermediate revisions by the same user not shown) | |||
| Line 5: | Line 5: | ||
To view the list of all the places that have been entered into the program, select the Places page from the left side of the screen. | To view the list of all the places that have been entered into the program, select the Places page from the left side of the screen. | ||
| − | [[File:RM8_Places-PlaceList.jpg|Place List]] | + | [[File:RM8_Places-PlaceList-1.jpg|Place List]] |
The left side contains a list of all the places you have entered in your file. The list will also display the latitude, longitude, and the number of place details in that place. While a "place" is usually a city, county, state, country type of location, place details are more specific, like a street address, hospital, or cemetery in the place. If you click on the place detail count, RootsMagic will slide in the <u>[[RM8:Place_Details_List|list of all place details for that place]]</u>. | The left side contains a list of all the places you have entered in your file. The list will also display the latitude, longitude, and the number of place details in that place. While a "place" is usually a city, county, state, country type of location, place details are more specific, like a street address, hospital, or cemetery in the place. If you click on the place detail count, RootsMagic will slide in the <u>[[RM8:Place_Details_List|list of all place details for that place]]</u>. | ||
| Line 21: | Line 21: | ||
'''You can edit the following information for each place:''' | '''You can edit the following information for each place:''' | ||
*'''Name''' - The name of the place, from specific to general. For example: Albuquerque, Bernalillo, New Mexico, United States | *'''Name''' - The name of the place, from specific to general. For example: Albuquerque, Bernalillo, New Mexico, United States | ||
| − | *''' | + | *'''Standard''' – GeoCode will insert the standardized place name here when it finds a match, or you select a match. |
| − | *''' | + | *'''Abbrev''' – You can enter an abbreviated place name. The abbreviated place name can be called up by using the [place:short] field option to show the shortened version. You would add the :short field option in the Customize sentence field to subsequent uses of a place name after the first full-length place name is shown. (Since there is no automated application of the full-length verses :short field option, it is not advisable to apply this field option to the [place] field in all the fact type sentence templates or the role sentence templates.) |
*'''Latitude and Longitude''' – GeoCode inserts the values for latitude and longitude if they are empty (all 0s) when it finds a match, or you select a match. You can enter the latitude and longitude values for a place if you know them. Note: if latitude and longitude values are entered, GeoCode will not perform any further searches. | *'''Latitude and Longitude''' – GeoCode inserts the values for latitude and longitude if they are empty (all 0s) when it finds a match, or you select a match. You can enter the latitude and longitude values for a place if you know them. Note: if latitude and longitude values are entered, GeoCode will not perform any further searches. | ||
| Line 39: | Line 39: | ||
*'''Reverse places''' - Display the list with place parts reversed. For example, instead of a place being displayed and sorted like: Albuquerque, Bernalillo, New Mexico, United States, it would be displayed and sorted as United States, New Mexico, Bernalillo, Albuquerque. This has the advantage of grouping places in the list geographically. | *'''Reverse places''' - Display the list with place parts reversed. For example, instead of a place being displayed and sorted like: Albuquerque, Bernalillo, New Mexico, United States, it would be displayed and sorted as United States, New Mexico, Bernalillo, Albuquerque. This has the advantage of grouping places in the list geographically. | ||
| + | *'''Delete selected place''' - selecting this option will delete the current place highlighted in the list. | ||
*'''Merge places''' - When you have two places you want to merge together (perhaps different spellings of the same place), highlight the place you want to keep, then click the "Merge" button. You can then select any duplicates and click the Merge button to merge the duplicate places into the selected one. | *'''Merge places''' - When you have two places you want to merge together (perhaps different spellings of the same place), highlight the place you want to keep, then click the "Merge" button. You can then select any duplicates and click the Merge button to merge the duplicate places into the selected one. | ||
*'''Geocode selected place''' - Have RootsMagic search the GeoCode database for a matching place name. If one is found, the "standardized place name" and the latitude and longitude values are entered into the respective fields. If no match is found the fields remain empty. (Note: if latitude and longitude values are entered, GeoCode will not perform any further searches.) | *'''Geocode selected place''' - Have RootsMagic search the GeoCode database for a matching place name. If one is found, the "standardized place name" and the latitude and longitude values are entered into the respective fields. If no match is found the fields remain empty. (Note: if latitude and longitude values are entered, GeoCode will not perform any further searches.) | ||
Latest revision as of 01:24, 27 September 2021
Navigation: RootsMagic 8 > Working With Places >
To view the list of all the places that have been entered into the program, select the Places page from the left side of the screen.
The left side contains a list of all the places you have entered in your file. The list will also display the latitude, longitude, and the number of place details in that place. While a "place" is usually a city, county, state, country type of location, place details are more specific, like a street address, hospital, or cemetery in the place. If you click on the place detail count, RootsMagic will slide in the list of all place details for that place.
As you highlight a place in the list, RootsMagic will display information about that place in a live edit panel on the right side of the screen.
Adding a New Place
To add a new place on the Place List, click the + button above the list of places. RootsMagic will allow you to enter the place to add to the list. It isn't always necessary to add places from the place list. When you enter a place name into a place field on the Edit Person form, it is added automatically to the Place List if it isn't already there.
Editing a Place
To edit a place, highlight the place in the list and edit the details for the place in the live-edit panel on the right.
You can edit the following information for each place:
- Name - The name of the place, from specific to general. For example: Albuquerque, Bernalillo, New Mexico, United States
- Standard – GeoCode will insert the standardized place name here when it finds a match, or you select a match.
- Abbrev – You can enter an abbreviated place name. The abbreviated place name can be called up by using the [place:short] field option to show the shortened version. You would add the :short field option in the Customize sentence field to subsequent uses of a place name after the first full-length place name is shown. (Since there is no automated application of the full-length verses :short field option, it is not advisable to apply this field option to the [place] field in all the fact type sentence templates or the role sentence templates.)
- Latitude and Longitude – GeoCode inserts the values for latitude and longitude if they are empty (all 0s) when it finds a match, or you select a match. You can enter the latitude and longitude values for a place if you know them. Note: if latitude and longitude values are entered, GeoCode will not perform any further searches.
You can also:
- Click the edit the place note to enter a history of the place or other information relevant to the place.
- Click to open the Media list panel to see and edit all the media attached to the place
- Click to open the Task list panel to see and edit all the tasks attached to the place
- Click to open the Events panel to see all the facts where this place is used.
- Click to open the WebTags panel to see and edit all the WebTags attached to the place
Deleting a Place
Highlight the place that you want to remove from the list, and click Delete. RootsMagic will ask if you are sure you want to delete the place. The place will be removed from all events where it is used. If an event occurred in a place that you delete, the place field in that event will be blank.
Place List Options
The 3 dot Options menu on the Place list offers the following options:
- Reverse places - Display the list with place parts reversed. For example, instead of a place being displayed and sorted like: Albuquerque, Bernalillo, New Mexico, United States, it would be displayed and sorted as United States, New Mexico, Bernalillo, Albuquerque. This has the advantage of grouping places in the list geographically.
- Delete selected place - selecting this option will delete the current place highlighted in the list.
- Merge places - When you have two places you want to merge together (perhaps different spellings of the same place), highlight the place you want to keep, then click the "Merge" button. You can then select any duplicates and click the Merge button to merge the duplicate places into the selected one.
- Geocode selected place - Have RootsMagic search the GeoCode database for a matching place name. If one is found, the "standardized place name" and the latitude and longitude values are entered into the respective fields. If no match is found the fields remain empty. (Note: if latitude and longitude values are entered, GeoCode will not perform any further searches.)
- Geocode all places - GeoCode all the places in your database. You will be asked to confirm that you want to GeoCode the places in your database which don't already have a latitude and longitude assigned. If you click Yes, GeoCode will look at each place in you place list without a latitude and longitude and, if it can identify a corresponding place, add the latitude and longitude values as well as the "Standardize place name".
- Print places - Print the place list, or a list of events that happened in a place.
- Split place - Sometimes you may have a place which includes details like a cemetery, hospital, etc. This allows you to split the current place into separate place and place details for all facts which use that place. If an event that uses the place already has a place detail, RootsMagic will retain the original place detail for that particular event.
- Gazetteer - Displays the RootsMagic Gazetteer of places in the world.
- Show unused places - get a list of all the places in the database which aren't being used by an event or fact.
- PlaceClean - Opens the PlaceClean feature to help you clean up your place names.
- Search and replace - Opens the search and replace form where you can search and replace within place names. This may cause duplicate places in the place list which you will need to clean up using the Merge places feature above.
- Show tasks for selected place - This command will switch to the Tasks page and automatically filter the task list to only include tasks attached to the highlighted place.