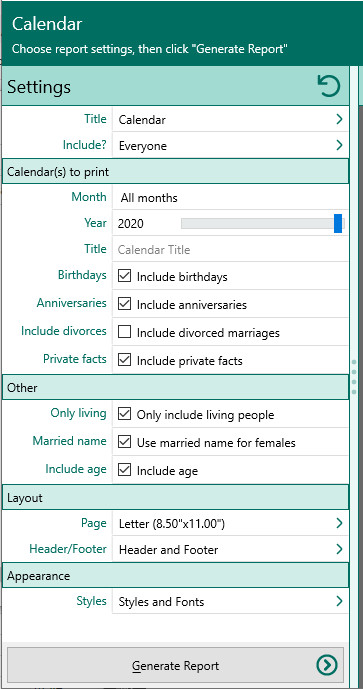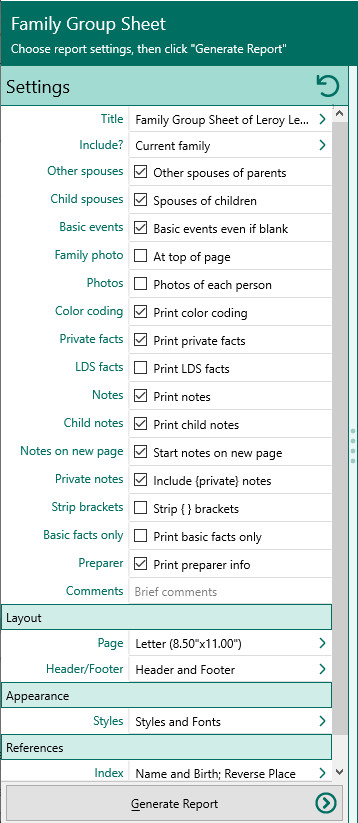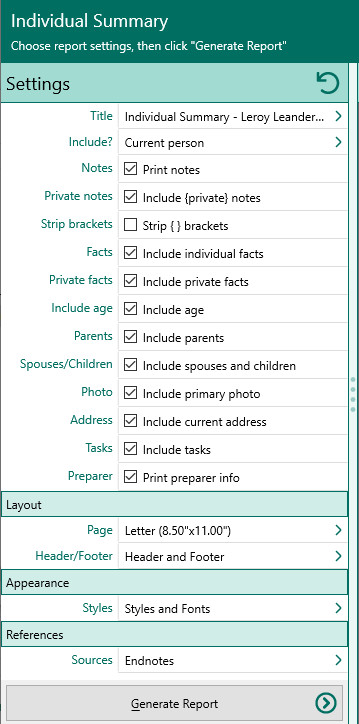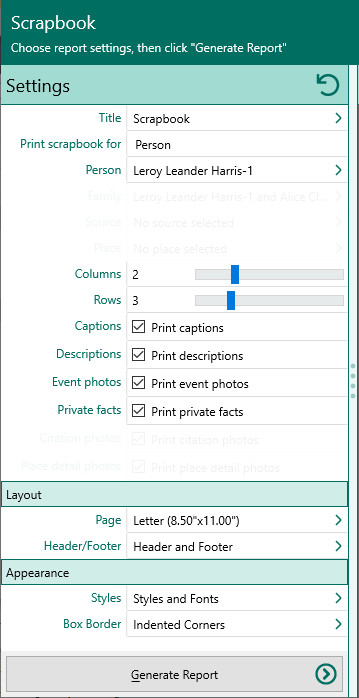Form Reports
Navigation: RootsMagic 8 > Reports And Charts >
Calendar
The Calendar report lets you print a calendar for any month, or all months in a year. You can print blank calendars, or include birthdays and anniversaries of any or all people in your database.
To print a calendar:
- Select the Publish page
- Select "All reports and charts"
- Select "Calendar"
- Select your options from the Report Settings panel:
- Include – Choose whether you want to include everyone in your database, a selected list of people, or a named group of people. If you choose "Select from list", the people button beside the field changes from gray tones to color and RootsMagic opens the "Select people" screen to let you to select the people to include by marking the checkbox beside the names of the desired individuals. Click OK to close the dialog. You can click on this color button to re-open the "Select People" screen to change your selection.
- Month – Select the month (or All months) to print
- Year - Select the year to print
- Title – Enter a title to print at the top of each calendar.
- Birthdays – Mark this checkbox if you want to print birthdays on the calendar.
- Anniversaries – Mark this checkbox if you want to print marriage anniversaries on the calendar.
- Include divorced marriages – Marking this box will tell RootsMagic to include anniversaries of couples that have been divorced.
- Print private facts - Mark this checkbox to indicate you want to include facts that are marked private.
- Only include living people – Mark this checkbox to keep from printing birthdays and anniversaries of deceased persons.
- Use married name for females – Mark this checkbox to print married names for females (instead of maiden names).
- Include age – Mark this checkbox if you want to include the person's age at this birthday, or the number of years a couple has been married.
- Choose the various layout and style settings for the report
- Click the "Generate Report" button to generate the report and display it in the Report Viewer. From there you can modify the report settings, send the report to your printer, or save the report to disk.
Family Group Sheet
The family group sheet lists the highlighted individual, his or her spouse, and any children they may have. The highlighted person must have a spouse and/or children to print a family group sheet with information on it. Any divorce information also is displayed.
To print a family group sheet:
- Select the Publish page
- Select "All reports and charts"
- Select "Family Group Sheet"
- Select your options from the Report Settings panel:
- Selected Families - Choose "Current family" or "Select from list". You can select or change the current family by clicking the "Family list" button beside this field. If you choose "Select from list", the "Select Families" dialog will open to let you select the families to include.
- Other spouses of parents - Mark this checkbox to print any additional spouses for the husband and wife.
- Spouses of each child - Mark this checkbox to print the spouses of each child.
- Basic events even if blank - Mark this checkbox to print each person´s basic events, even if they are blank. For example, if you mark this checkbox, a space will appear for the death date and place of each person on the sheet, whether or not they are living or whether that information has been entered.
- Family photo at top of page - Mark this checkbox if you want RootsMagic to print the preferred family photo at the top of the group sheet. You must add a photo to the family's scrapbook.
- Photos for each person – Mark this checkbox if you want RootsMagic to print the primary photo for each person on the group sheet.
- Print color coding – Mark this checkbox to print any color coded people in color.
- Print private facts – Mark this checkbox to print any facts marked as private.
- Print LDS facts – Mark this checkbox to print any LDS facts.
- Print notes - Mark this checkbox to print the notes attached to this family.
- Print child notes – Mark this checkbox to print the children's notes (you may not want them since they might be printed on the group sheet where they appear as parents).
- Start notes on a new page – Mark this checkbox to start the notes on a new page
- Print private notes – Mark this checkbox to print any private notes.
- Strip { } brackets – Mark this checkbox to remove the brackets if you choose to print private notes.
- Basic facts only - Only print the basic (b, ch, m, d, bu) facts for each person
- Print preparer and comments – If you mark this checkbox, RootsMagic will print the preparer’s name and address at the bottom of the group sheet, as well as any comments entered in the Comments field below the checkbox. You can enter comments about any notes you made while collecting the information, such as where you got the information or anything else you might want to include.
- Choose the various layout and style settings for the report
- Click the "Generate Report" button to generate the report and display it in the Report Viewer. From there you can modify the report settings, send the report to your printer, or save the report to disk.
Individual summary
The Individual summary gives you all the information available for the highlighted person on the main program screen. The report is divided into an individual section and a marriage section, showing all the facts, dates, places, and spouses if appropriate. You also can include a photograph of the highlighted person.
To print an individual summary:
- Select the Publish page
- Select "All reports and charts"
- Select "Individual Summary"
- Select your options from the Report Settings panel:
- People to include – Choose whether you want to include everyone in your database, a selected list of people, or a named group of people. If you choose "Select from list", the people button beside the field changes from gray tones to color and RootsMagic opens the "Select people" screen to let you to select the people to include by marking the checkbox beside the names of the desired individuals. Click OK to close the dialog. You can click on this color button to re-open the "Select People" screen to change your selection.
- Notes - Mark this checkbox to print the notes for the person.
- Print private notes – Mark this checkbox to print any private notes.
- Strip brackets – Mark this checkbox to have RootsMagic remove the privacy brackets if you print private notes
- Individual facts - Mark this checkbox to print the facts for the person (i.e. birth, death, etc).
- Print private facts – Mark this checkbox to print any private facts.
- Age at events - Mark this checkbox to print the person's age for events (if possible)
- Parents - Mark this checkbox to print the names of the person's parents on the summary.
- Spouses / Children - Mark this checkbox to print the person's spouses and children on the summary.
- Photo - Mark this checkbox to print the person's preferred photo on the summary.
- Current address - Mark this checkbox to print the person's current address on the summary.
- Tasks – Mark this checkbox to include the person’s tasks
- Print preparer information - Mark this checkbox to print the preparer's name and address at the end of the list. You enter the preparer's name and address from the "Settings, Preparer" dialog.
- Choose the various layout and style settings for the report
- Click the "Generate Report" button to generate the report and display it in the Report Viewer. From there you can modify the report settings, send the report to your printer, or save the report to disk.
Scrapbook
Scrapbooks let you print out all the photos attached to a person, family, source, or place. You can set the layout of the page as well as the style and color of the boxes for the photos.
To print a scrapbook:
- Select the Publish page
- Select "All reports and charts"
- Select "Scrapbook"
- Select your options from the Report Settings panel:
- Print scrapbook for – Select whether you want to print a scrapbook for a person, family, source, or place.
- Scrapbook page layout – Select how many rows and columns of pictures you want on each page of the scrapbook.
- Select item (person/family/source/place) to print scrapbook for – Lets you select which record you want to print the scrapbook for.
- Print captions – Mark this checkbox to print the caption entered for each photo.
- Print descriptions – Mark this checkbox to print the first 3 lines of the description entered for each photo.
- Print photos attached to events – If you print a scrapbook for a person, this checkbox will let you include all the photos attached to that person’s events as well.
- Private facts - Choose whether to print media for private facts
- Choose the various layout and style settings for the report
- Click the "Generate Report" button to generate the report and display it in the Report Viewer. From there you can modify the report settings, send the report to your printer, save the report to disk, or email the report.