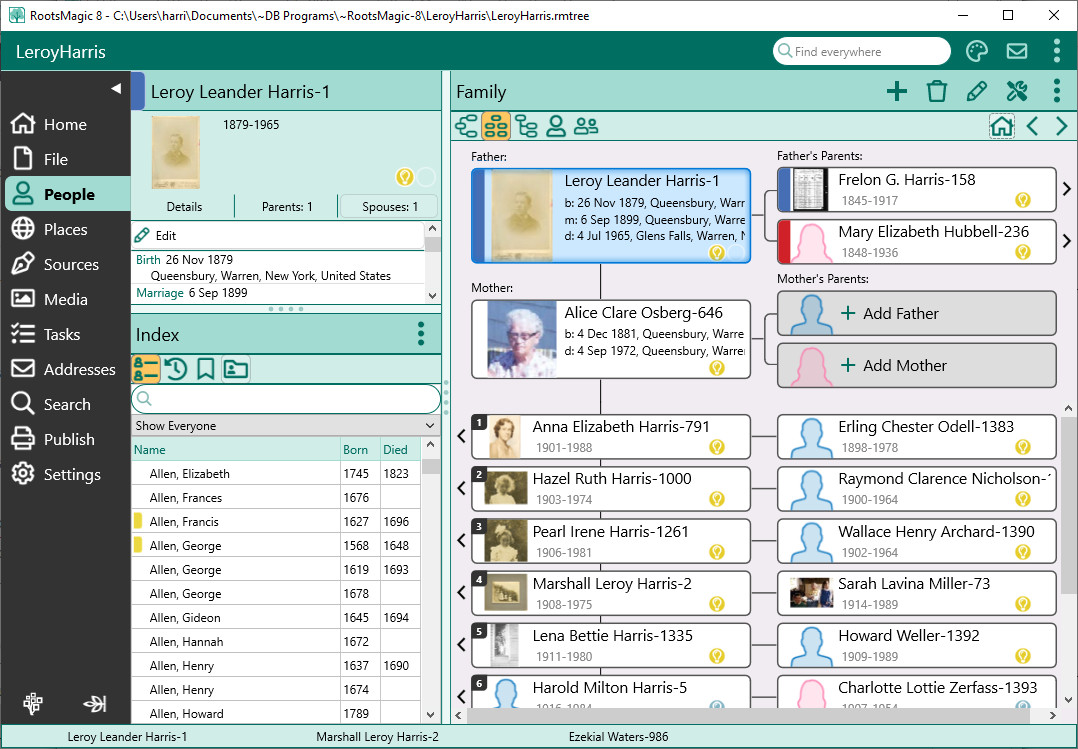Difference between revisions of "RootsMagic 8:Editing a Person"
| Line 75: | Line 75: | ||
#*'''Sex''' – You can change the sex of an individual. If you have accidentally entered a husband and wife backwards with the wrong sex, you can select "Swap husband and wife" from the edit menu to switch their sex. | #*'''Sex''' – You can change the sex of an individual. If you have accidentally entered a husband and wife backwards with the wrong sex, you can select "Swap husband and wife" from the edit menu to switch their sex. | ||
#*'''Living''' – Mark this checkbox if the person is living, or uncheck it if the person is deceased. | #*'''Living''' – Mark this checkbox if the person is living, or uncheck it if the person is deceased. | ||
| − | |||
| − | |||
| − | |||
#'''Spouse''' | #'''Spouse''' | ||
| − | + | #*'''Husband label''' – select the label (Husband/Father/Partner) you want used to reflect the couple's situation. | |
| − | + | #*'''Wife label''' – select the label (Wife/Mother/Partner) you want used to reflect the couple's situation. | |
| + | #*'''Proof''' – You can assign (optionally) a proof value to indicate whether you feel the labels like father, mother, husband, wife, or partner has been proven, disproven, or disputed | ||
| + | #*'''Private''' – Check this box to denote that the label is private, and would not appear in reports and charts, unless you specifically select the option to include the private data. The default values would be used instead of the values selected and marked private. | ||
#'''Parents''' | #'''Parents''' | ||
| − | + | #*'''Relationship to father''' – select the relationship between the person and the father, from Birth, Adopted, Step, Foster, Related, Guardian, Sealed, or Unknown | |
| + | #*'''Relationship to mother''' – select the relationship between the person and the mother, from Birth, Adopted, Step, Foster, Related, Guardian, Sealed, or Unknown | ||
| + | #*'''Proof''' – Assign (optionally) a proof value to indicate whether you feel a relationship to the father or mother, has been proven, disproven, or disputed | ||
| + | #*'''Private''' – Check this box to denote that the parent child relationships are private, and would not appear in reports and charts, unless you specifically select the option to include the private data. The default values would be used instead of the values selected and marked private. | ||
#'''Groups''' | #'''Groups''' | ||
| Line 90: | Line 92: | ||
| − | #'''Facts''' | + | #'''Facts''' |
| − | |||
| − | |||
| − | |||
| − | |||
| − | |||
| − | |||
| − | |||
| − | |||
| − | |||
| − | |||
| − | |||
| − | |||
| − | |||
| − | |||
| − | |||
| − | |||
| − | |||
| − | |||
| − | |||
| − | |||
| − | |||
| − | |||
| − | |||
| − | |||
| − | |||
| − | |||
==Opening Multiple Edit Person Forms== | ==Opening Multiple Edit Person Forms== | ||
Revision as of 00:16, 26 August 2021
Navigation: RootsMagic 8 > Working With People >
How To Edit a Person
- Double click the person´s name on any view in the People page
- or highlight the person’s name and press Enter
- or right click on a person's name and select Edit person
- or highlight the person's name and click the Edit button in the side info panel
On the Edit Person window that opens, make your changes or additions.
The Edit Person Screen
The edit person screen has 3 main sections:
- Header - The top of the form contains the person's name, lifespan, and primary photo
- Fact List - The left half of the form contains a list of facts for the person, including names, spouses, parents, groups, WebTags, and events in the person's life
- Edit Panel - The right side of the form is an edit panel where you can make changes to whatever item is highlighted in the Fact List on the left
The Header
The header at the top of the Edit Person form contains the person's name and lifespan, as well as a thumbnail of the person's primary photo. You can click on the photo in the header to select a new primary photo for the person.
The Fact List
The fact list on the left side of the Edit Person form is a list of various pieces of information about the person.
Fact List Row Types
- Person - The first row is always the Person row. It displays the name, sex, and whether there are any notes, sources, media, tasks, or addresses attached to the person.
- Spouse - The Spouse row will appear for each spouse or unmarried partner you have entered for the person. It will display the spouse name, sex, and whether there are any notes, sources, media, tasks, or addresses attached to the spouse family.
- Parents - The Parents row will appear for each set of parents you have entered for the person. It will display the parent names, and whether there are any notes, sources, media, tasks, or addresses attached to the parent family.
- Groups - The Groups row will display any groups that you have added the person to.
- WebTags - The WebTags row will display any WebTags you have added to the person.
- Facts - The remaining rows contain the facts you have added for the person, including alternate names, events, and attributes. Each row can contain a date, place, value, the age at the time of the event, and whether there are any notes, source, media, or tasks. If the fact is shared with other people in the file, you will also see a count of how many people it is shared with.
Adding a Fact
To add a new fact, click the + button above the fact list. Simply select the fact type you want to add from the fact type list and click OK. RootsMagic will add the new blank fact to the fact list for you to edit.
Editing a Fact
To edit an existing fact, simply select the fact in the fact list and begin editing the information on the right in the edit panel.
Deleting a Fact
To delete a fact, just select the fact in the fact list, then click the trash can icon. RootsMagic will ask you to confirm that you really want to delete the fact. Keep in mind that you can't delete any of the top rows (main, spouses, parents, WebTags, or Groups) from the Edit Person form.
Edit Person Options
The Edit Person form has a number of selectable options.
Option Form
Selecting Options from the option menu will display the Options form.
- Reverse place names - Check this to display place names in reverse (Country, State, County, City). This is useful to see the events grouped geographically.
- Show place details - Check this to display any place details in the fact list.
- Show shared events - Check this to display any shared events in the fact list.
- Sort facts by - Choose what order to display the facts in the fact list.
- Display description / relation on separate row in cell - Check this to have RootsMagic use 2 rows per fact. Otherwise facts will each be displayed in a single row.
The following options let you choose which events to display when you have checked the "Show relative events" checkbox above the fact list.
- Show parent events - Show birth and death fact for the main person's parents.
- Show sibling events - Show birth and death fact for the main person's siblings.
- Show child events - Show birth and death fact for the main person's children.
- Show spouse events - Show birth and death fact for the main person's spouses.
Other Options
- Copy FamilySearch ID - This option copies the person's FamilySearch ID (if they have one) to the clipboard to paste into other programs.
The Edit Panel
The edit panel on the right will allow you to edit different pieces of information depending on the type of row you are highlighting.
- Person
- Name fields – Edit the fields to change names, titles, etc.
- Sex – You can change the sex of an individual. If you have accidentally entered a husband and wife backwards with the wrong sex, you can select "Swap husband and wife" from the edit menu to switch their sex.
- Living – Mark this checkbox if the person is living, or uncheck it if the person is deceased.
- Spouse
- Husband label – select the label (Husband/Father/Partner) you want used to reflect the couple's situation.
- Wife label – select the label (Wife/Mother/Partner) you want used to reflect the couple's situation.
- Proof – You can assign (optionally) a proof value to indicate whether you feel the labels like father, mother, husband, wife, or partner has been proven, disproven, or disputed
- Private – Check this box to denote that the label is private, and would not appear in reports and charts, unless you specifically select the option to include the private data. The default values would be used instead of the values selected and marked private.
- Parents
- Relationship to father – select the relationship between the person and the father, from Birth, Adopted, Step, Foster, Related, Guardian, Sealed, or Unknown
- Relationship to mother – select the relationship between the person and the mother, from Birth, Adopted, Step, Foster, Related, Guardian, Sealed, or Unknown
- Proof – Assign (optionally) a proof value to indicate whether you feel a relationship to the father or mother, has been proven, disproven, or disputed
- Private – Check this box to denote that the parent child relationships are private, and would not appear in reports and charts, unless you specifically select the option to include the private data. The default values would be used instead of the values selected and marked private.
- Groups
- WebTags
- Facts
Opening Multiple Edit Person Forms
RootsMagic will allow you to open up to 3 Edit Person forms at the same time. When an edit screen is open, RootsMagic will display the person's name on the status bar at the bottom of the main window. You can click any of the names to bring that person's edit form back to the front. When you close an edit person form, RootsMagic will remove the person's name from the status bar.
The status bar (and edit form names) are visible regardless of which page (people, places, sources, etc) is open, so you can easily work with a person's edit form no matter what you are doing within the program.