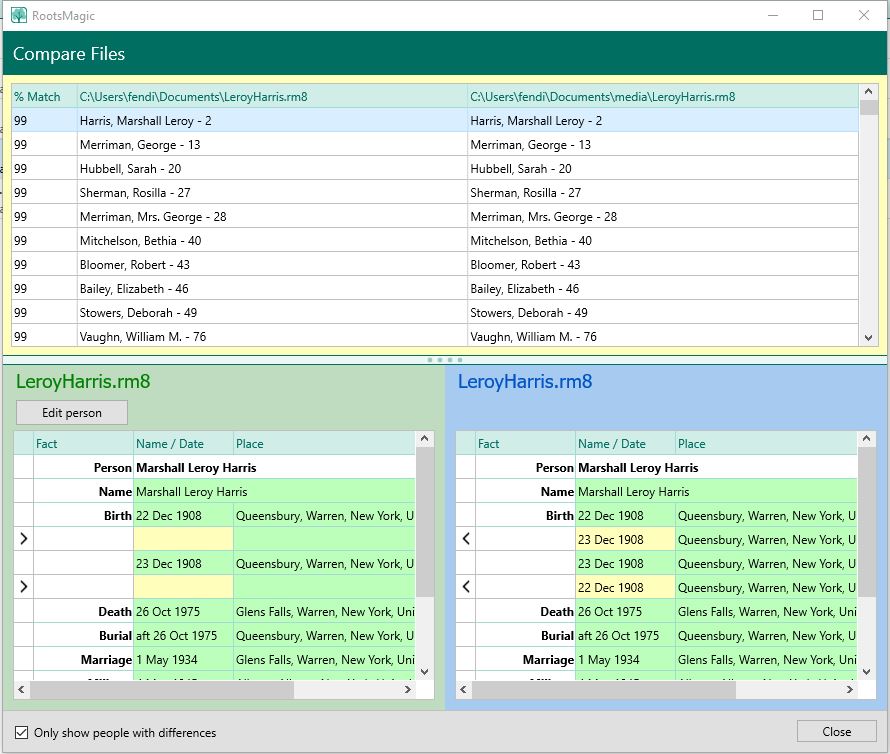Difference between revisions of "RootsMagic 8:Comparing Databases"
| Line 2: | Line 2: | ||
---- | ---- | ||
| − | |||
Compare Files lets you compare the current file with another RootsMagic file. You can view the people in the two files side by side and can copy people, names, events, notes, sources, and media from one file to the other. | Compare Files lets you compare the current file with another RootsMagic file. You can view the people in the two files side by side and can copy people, names, events, notes, sources, and media from one file to the other. | ||
| − | + | #Open one of the files you wish to compare. | |
| − | + | #Select the Files page, then Tools, then Compare. | |
| − | + | #RootsMagic will search for other files to compare. You can select from that list or click Browse for File to select a file manually. | |
| − | |||
| − | + | RootsMagic will analyze the two files and then display a screen like this. | |
| − | + | [[File:RM8_File-Tools-CompareFiles-2.jpg|Compare Files 2]] | |
You can sort the list by any of the three columns (percent match or either of the databases) by clicking the header of the column you want to sort by. | You can sort the list by any of the three columns (percent match or either of the databases) by clicking the header of the column you want to sort by. | ||
| − | |||
| − | |||
You can highlight any row to see the matches side by side. By default RootsMagic will only display records that don't have an exact match. You can unmark the checkbox "Only show people with differences" to see the exact matches as well. | You can highlight any row to see the matches side by side. By default RootsMagic will only display records that don't have an exact match. You can unmark the checkbox "Only show people with differences" to see the exact matches as well. | ||
| − | |||
| − | |||
From the lower half of the screen you can click a checkbox to copy or replace a name or event, or you can click a note, source, or media icon to copy that item over to the new file. | From the lower half of the screen you can click a checkbox to copy or replace a name or event, or you can click a note, source, or media icon to copy that item over to the new file. | ||
| − | |||
| − | |||
If a person doesn't have a match in the other file, RootsMagic will display a "Copy to other file" button which will let you add the person to the other file. The person will be added as an unlinked individual in the other file. | If a person doesn't have a match in the other file, RootsMagic will display a "Copy to other file" button which will let you add the person to the other file. The person will be added as an unlinked individual in the other file. | ||
Revision as of 15:40, 6 August 2021
Navigation: RootsMagic 8 > Databases >
Compare Files lets you compare the current file with another RootsMagic file. You can view the people in the two files side by side and can copy people, names, events, notes, sources, and media from one file to the other.
- Open one of the files you wish to compare.
- Select the Files page, then Tools, then Compare.
- RootsMagic will search for other files to compare. You can select from that list or click Browse for File to select a file manually.
RootsMagic will analyze the two files and then display a screen like this.
You can sort the list by any of the three columns (percent match or either of the databases) by clicking the header of the column you want to sort by.
You can highlight any row to see the matches side by side. By default RootsMagic will only display records that don't have an exact match. You can unmark the checkbox "Only show people with differences" to see the exact matches as well.
From the lower half of the screen you can click a checkbox to copy or replace a name or event, or you can click a note, source, or media icon to copy that item over to the new file.
If a person doesn't have a match in the other file, RootsMagic will display a "Copy to other file" button which will let you add the person to the other file. The person will be added as an unlinked individual in the other file.