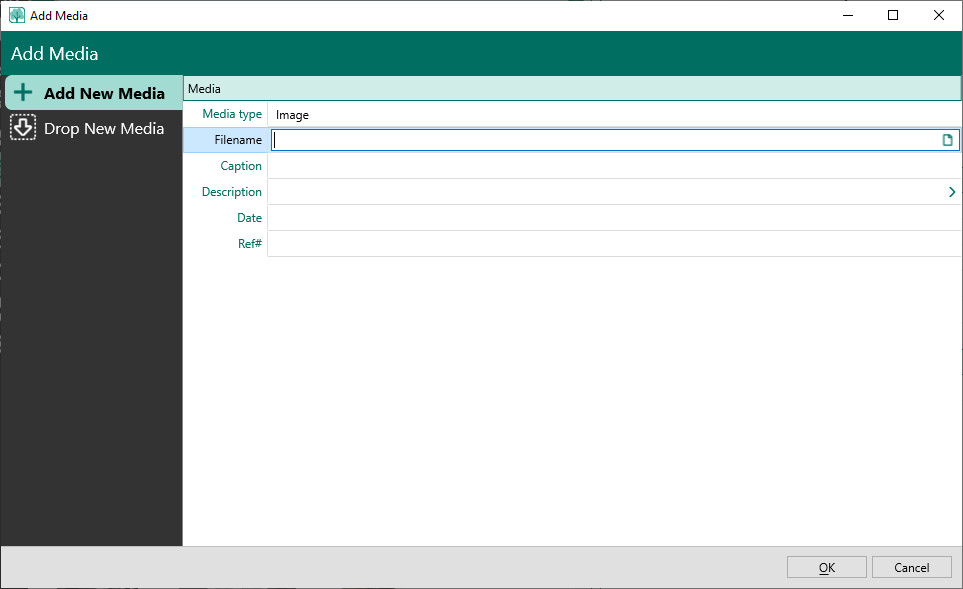Difference between revisions of "RootsMagic 8:Adding Media Items"
| Line 14: | Line 14: | ||
You can enter the following information for the media item: | You can enter the following information for the media item: | ||
| − | *''' | + | *'''Media type''' - the type of media (Image, Audio clip, Video clip, or Document). |
| − | *''' | + | *'''Filename''' - the file name of the media item (full path). You can either type in the full path name, or click the file icon on the far right of the filename field to select the file from the Open File dialog |
| − | + | *'''Caption''' - a brief (one line) caption for the media item | |
| − | *''' | + | *'''Description''' - a more detailed description for the media item. Clicking this field will slide in the note editor to enter your description. |
| − | *''' | + | *'''Date''' - an optional date for the media item. This can be used for any purpose you want, such as the date a photo was taken, or the date you entered it into the program. |
| − | *''' | ||
| − | |||
| − | |||
| − | |||
| − | |||
| − | |||
| − | |||
| − | |||
| − | |||
*'''Ref#''' - you can enter an optional reference number here. This is solely for your own use. | *'''Ref#''' - you can enter an optional reference number here. This is solely for your own use. | ||
| − | |||
| − | |||
| − | |||
| − | |||
==Adding Media on Edit Person== | ==Adding Media on Edit Person== | ||
Revision as of 22:28, 21 September 2021
Navigation: RootsMagic 8 > Working With Media >
Adding Media on Media Page
When you add media on the Media page, it isn't "linked" to any particular person, family, or fact yet, but it becomes available to use (and reuse) when adding media in the Edit Person form.
To add a media item on the Media page:
- Select the Media page
- Click the + button above the media list
- RootsMagic will display the Add media item form
You can enter the following information for the media item:
- Media type - the type of media (Image, Audio clip, Video clip, or Document).
- Filename - the file name of the media item (full path). You can either type in the full path name, or click the file icon on the far right of the filename field to select the file from the Open File dialog
- Caption - a brief (one line) caption for the media item
- Description - a more detailed description for the media item. Clicking this field will slide in the note editor to enter your description.
- Date - an optional date for the media item. This can be used for any purpose you want, such as the date a photo was taken, or the date you entered it into the program.
- Ref# - you can enter an optional reference number here. This is solely for your own use.
Adding Media on Edit Person
When you add a media item on the Edit Person form, it will create the media item, then "link" it to the person, family, or fact that you are currently working on. As you add the media item, RootsMagic will let you either create a new media item or reuse an existing media item.
There are two ways to add a media item on the Edit Person form:
- Selecting a fact then clicking the "media items" button on the edit panel
- Clicking the media item column on the fact list
Select Fact and Click media items Button
Highlight the fact you want to add a media item to, then click the media items button on the edit panel on the right side of the form. RootsMagic will display a list of all the media items for that fact.
To add a new media item, click the "Add media item" button. You can add (or select) the media item exactly the same way as adding a media item to a folder above.
Click media item Column in Fact List
Clicking the media item column for the fact you want to add a media item actually has 2 different workflows to choose from:
- Standard workflow
- Slide-in workflow
Standard media item Workflow
With the standard workflow, this will directly open the list of media items in the edit panel exactly the same as above where you can add or edit media items.
Slide-In media item Workflow
However, RootsMagic offers an optional media item slide-in workflow that you can turn on via the program settings. If you choose to use this slide-in workflow, clicking the media item column in the fact list will slide in the list of media items directly over the fact list, and turn the edit panel into a media item edit panel.
To add a new media item using the slide-in workflow, simply click the + button on the toolbar and add the media item exactly the same as above. When you are finished adding media items, click the < back arrow in the header to return to the edit person fact list.
There are two ways to add new media to an album. First, drag and drop media items directly into the album. And second, click the Add Media button on the album. The first method simply adds the media item(s) to the album, while the second brings up the Add Media Item dialog to select what media you want to add.
In the Add Media Item dialog:
AddMedia
Ø
Media Type - Choose the type of item you will be adding – a photo/image, file, sound clip, or video clip. This controls whether scanning is an option, as well as the file types when selecting the various files. If your file type is not shown, select All files as the file type.
Ø
Media Location - Click the appropriate button to tell RootsMagic how to find the media item:
o
Disk - Opens a file dialog to select the item. If you are adding a photo, the file dialog has a preview window.
Ÿ
After the image is added, the item is displayed in the Media Properties dialog where you can add a caption, description, date, file number and indicate if the item is the Primary item or if it is to be included in the scrapbook.
o
Select scanner – Click the "Select scanner" button to tell RootsMagic which scanner on you computer you want to use as the source for the scanned image.
Ÿ
In the "Select Source" dialog, highlight the scanner you want to use, and click Select. Click Cancel to close the dialog and use the scanner that appeared at the top of the scanner list.
o
Scan - Runs your scanner software to scan in a photo or document image. After scanning, you will see a preview of the scanned image in the "Save as" dialog. You can change folders if you want to store the image to a different location than shown. Enter a filename for the new image and click Save, or click Cancel to exit without saving the scanned image.
Ÿ
After the image is added, the item is displayed in the Media Properties dialog where you can add a caption, description, date, file number and indicate if the item is the Primary item or if it is to be included in the scrapbook.
Ø
Click Cancel to close the dialog without adding an item.
Add image from a gallery
To add an image from the gallery:
Ø
In the Media Album, click the Add from gallery button
Ø
In the Select media item dialog
Ÿ
Highlight the image you wish to add, and click Select to add the image to the Media Album and close the dialog. Click Cancel to exit without making a selection.